超簡単!フォントサイズを変更する方法
エクセルで資料を作っていて、見やすくするための工夫としてセル内の文字を大きくしたい時ってありますよね。そんな時にどうやって文字のサイズ(=フォントサイズ)を変えればいいのかを画像を交えて説明していきます。
※WindowsのOffice365 Excelで説明しますが、他のバージョンでも大差ないです。
めちゃくちゃ簡単なので、知らない方はこの記事を読んでいる今マスターしましょう!
本記事では、以下の3つについてお伝えします。
- 文字サイズ変更方法
- 使用場面
- 応用編
文字サイズ変更方法
まずは文字サイズの変更方法ですが、以下の4つの方法があります。1つずつ説明していきます。
- リストで文字サイズを変更
- リストに入力
- ボタンで変更
- ショートカットキーによる変更
リストで文字サイズを変更
まずはリストで文字サイズを変更する方法。一番オーソドックスな方法ですね。
セル内にこんな風に文字を書いているとします。
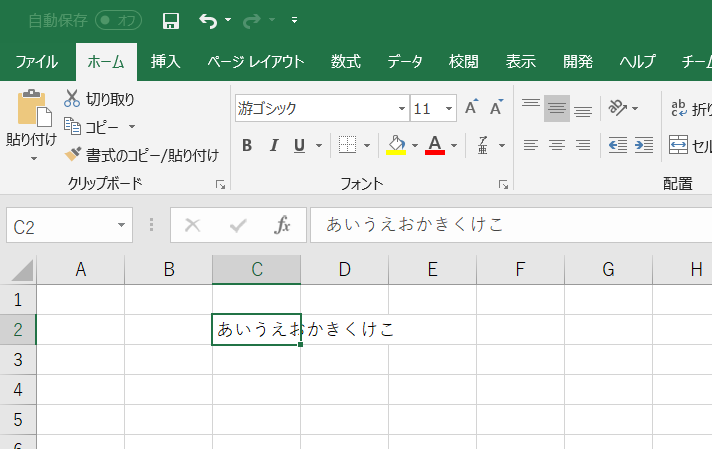
下図の赤枠で囲っている通り、 この時の文字サイズは初期設定の”11″となっています。
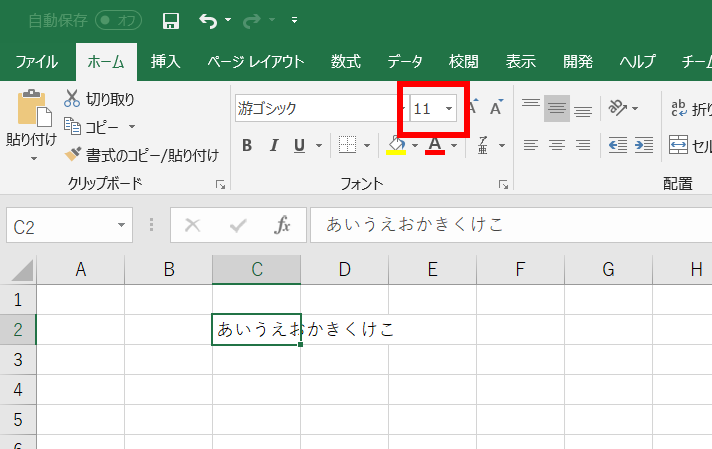
大きくしたい文字が含まれているセルを選択した状態でリストボックスをクリック(下図の赤枠をクリック)
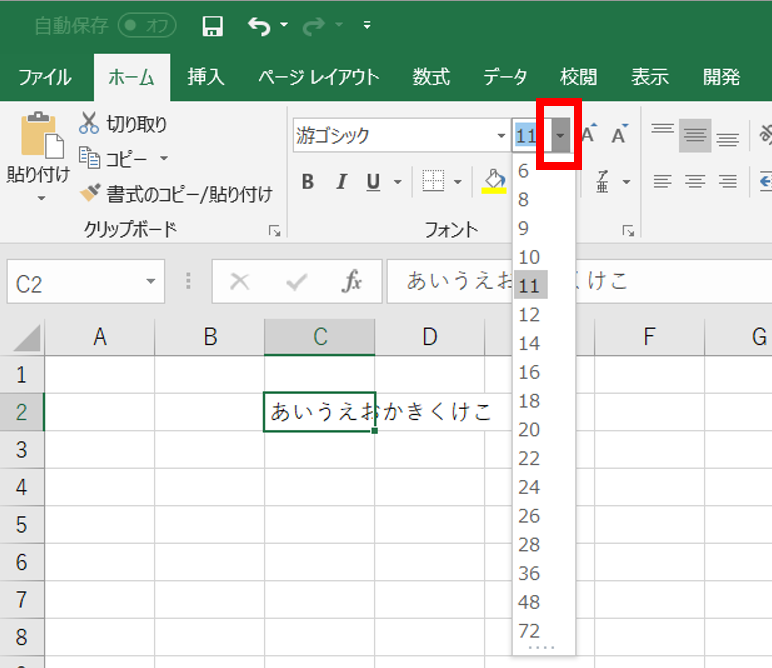
設定できるフォントサイズがズラーっと表示されます。
試しに”26″を選択してみましょう。
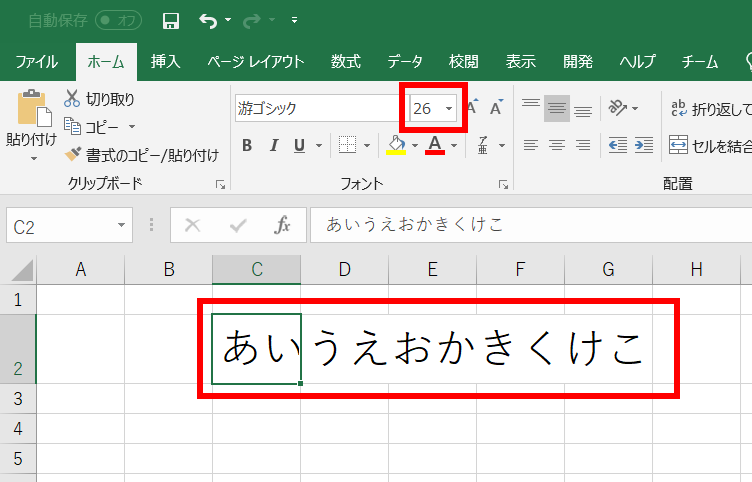
はい。大きくなりました。小さくするにはもう一度リストボックスをクリックして、小さい数字を選択すればOKです。
直接入力する方法
次に、フォントサイズ指定エリアに直接入力する方法にて文字サイズを変更してみましょう。
文字サイズが表示されている個所をクリックすると、下図のように文字入力ができるようになります。
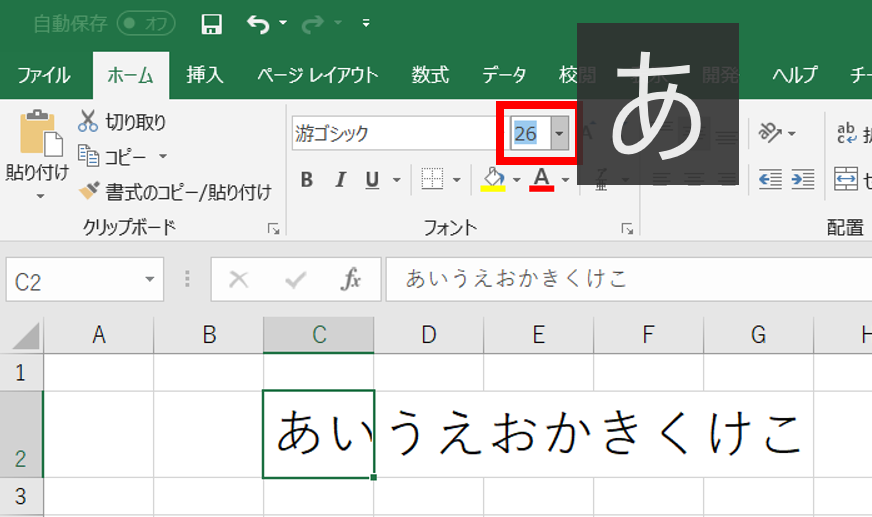
背景色が水色になっている状態であれば入力可能です。試しに”16″と入力してEnterを押してみましょう。
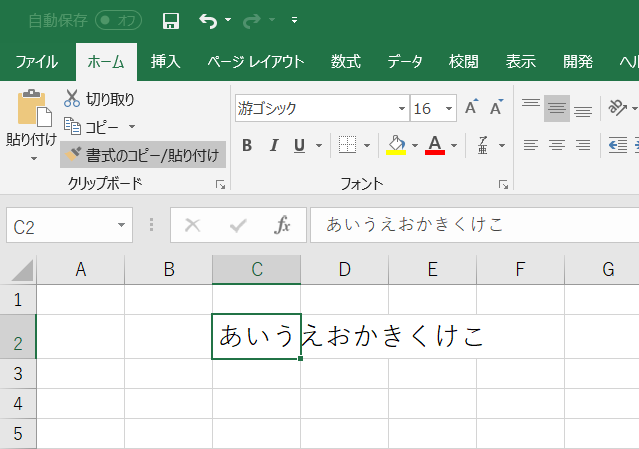
文字が小さくなりましたね。文字サイズが16になりました。
このように、文字サイズを直接指定することも可能です。あらかじめ文字サイズが決まっている場合には有効ですね。
ボタンで変更
上記2つの方法だと、ちょっとずつ文字サイズを変更してみたいときに意外と不便です。例えば、最初は文字サイズ11で書いてみたけど、もうちょっと大きくしたいなーって時に、リストから選択→確認→もうちょっと大きくしたい→リストから選択→確認→・・・というように面倒くさいですね。
そんな時に便利なのが、1サイズずつ文字を大きくしたり小さくしたりできるボタンです。
どこにあるかというと、下図の赤枠箇所です。
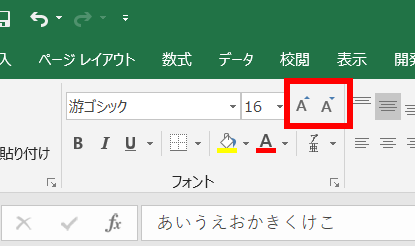
“A”という文字が2つ横並びになっていますよね?よく見ると、左側のAには上向きの三角、右側のAには下向きの三角が添えてあります。
アイコンを見ていただければ想像できるかと思いますが、左側のアイコンをクリックすると文字が1サイズ大きくなり、右側のアイコンをクリックすると文字が1サイズ小さくなります。
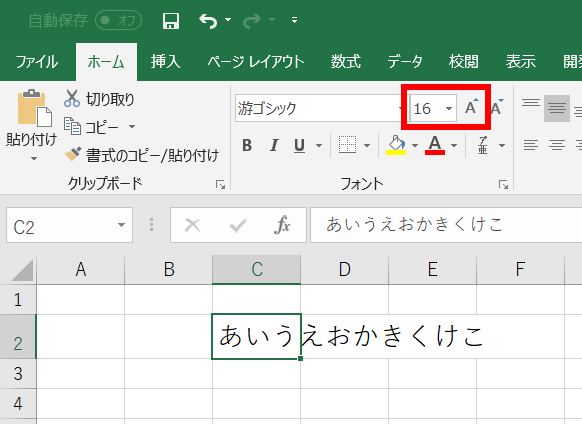
↑これが
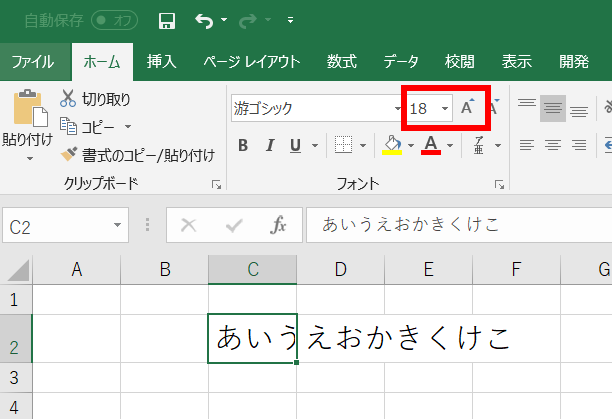
1サイズ大きくなりましたね。
アイコンにより文字サイズを変更する場合の注意点としては、あらかじめ用意されている文字サイズ(リストボックスの中に設定されている文字サイズ)の分しか反映できないことです。
例えば、文字サイズを17にしたいときはリストボックスによる選択でもアイコンによる調整でも不可です。直接入力にて”17″と入力する必要があります。
ショートカットによる文字サイズ変更
最後に、ショートカットキーによる文字サイズ変更です。一応紹介しますが実用的ではありません(笑)
逆にこれができたら周りからショートカットオタクと呼ばれます(笑)
これに限らず、ショートカットキーによる操作は作業のスピード向上の第一歩です。便利だなと思ったショートカットキーは意識して使うようにしましょう。
※便利なショートカットキーについては別記事でまとめようと思います。
文字サイズ変更のショートカットキーは
文字サイズを1段階大きくしたい場合:
Altキーを押しながら Hキー → Fキー → Gキー の順で入力
文字サイズを1段階小さくしたい場合:
Altキーを押しながら Hキー → Fキー → Kキー の順で入力
使いずら過ぎですね。紹介したものの、私は使いません。どうしてもマウスを使いたくない方は覚えておいたほうが良いのかもしれませんが…
応用編
ここまでで文字サイズの変更方法の説明は終わりです。
実際ここまでは多くの方が知っている内容だと思います。では、どういう場面で使うのか具体例を挙げてみます。
セル内全体の文字のサイズを変更する
これまではセル内の文字全体のサイズを変更しましたが、セル内の一部の文字だけを変更したいときもあるでしょう。そんな時は、セルをアクティブ(入力状態)にしてサイズを変更したい文字を選択した上でリストやアイコンで文字サイズを変更するだけです。
下図のようにセルに入力されていたとして、”達人”の部分だけ選択し、文字サイズを16から26に変更してみると
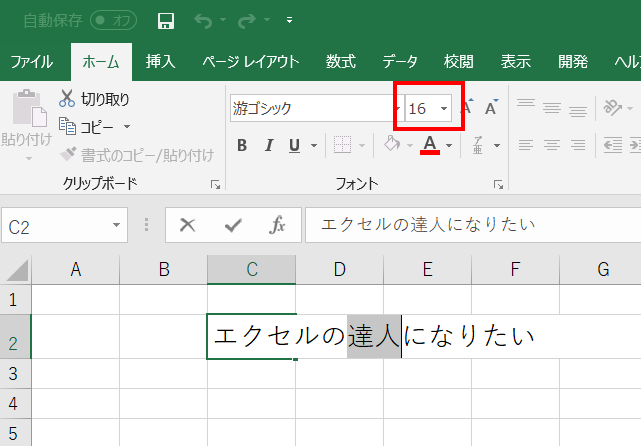
見事に選択した部分だけ文字サイズが変更されます。
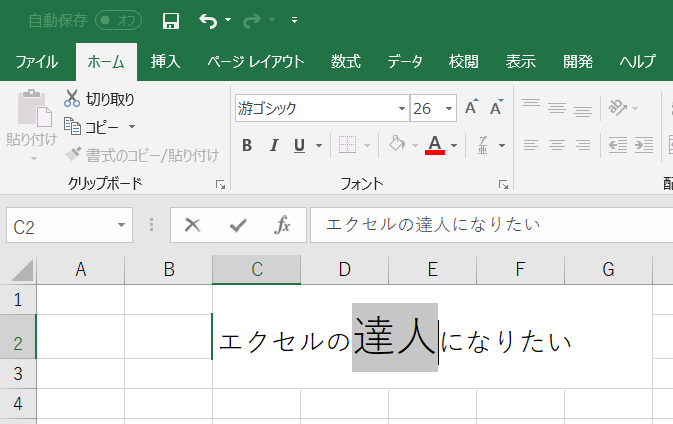
シート内全ての文字サイズを一気に変更する
文字サイズが簡単に変更できることは分かったけど、シートの内容全部の文字サイズを一括で変えたいんだけど!っていうとき、ありますよね。
簡単です。
まずは下図の赤枠をクリックしてシート全体を選択状態にします。A1セルの左上の部分。
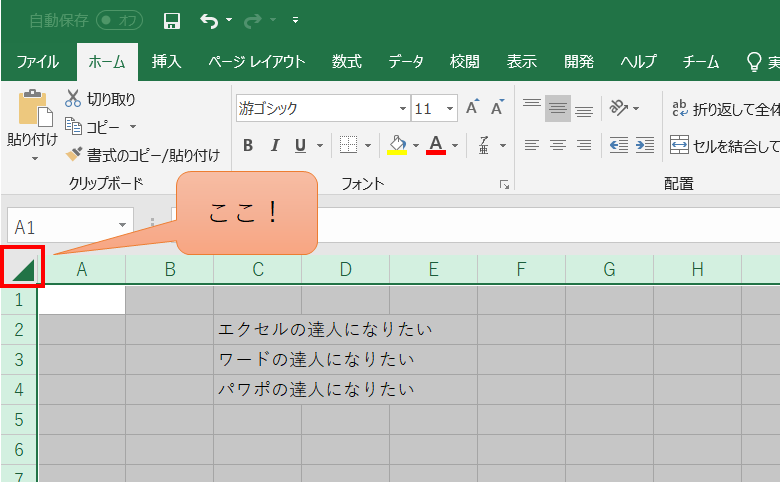
シート内のセルが全て選択された状態になったら、これまでと同様に文字サイズを変更。
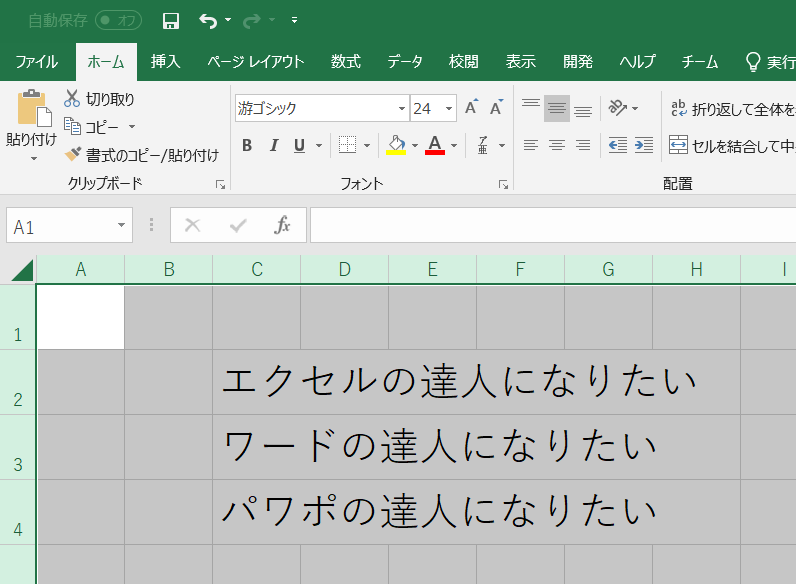
はい。できあがり。印刷するときに字が小さくて余白が目立ってしまうときとかにこの技が使えるかもしれないですね。
選択したセルの文字サイズを変更する
シート内のセル全部じゃなくて、一部のセルだけ文字サイズ変えたい場合どうするか。
これも簡単です。セルを複数選択して文字サイズを変えるだけです。
こんな風にエクセルに文字が書いてあったとして、
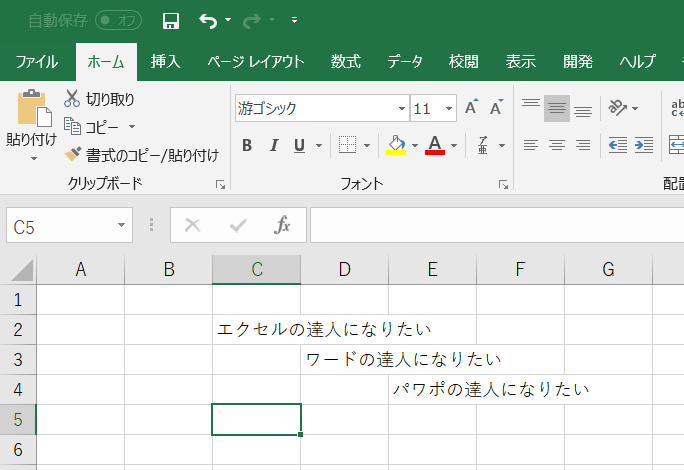
“エクセルの達人になりたい”と”パワポの達人になりたい”と書いてある2つのセルだけ文字サイズを大きくしたい場合、Ctrlキーを押しながら2つのセルを選択してから文字サイズを変更すればOK。
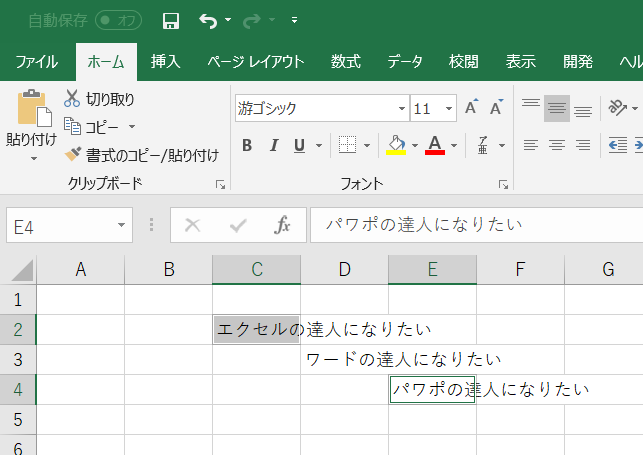
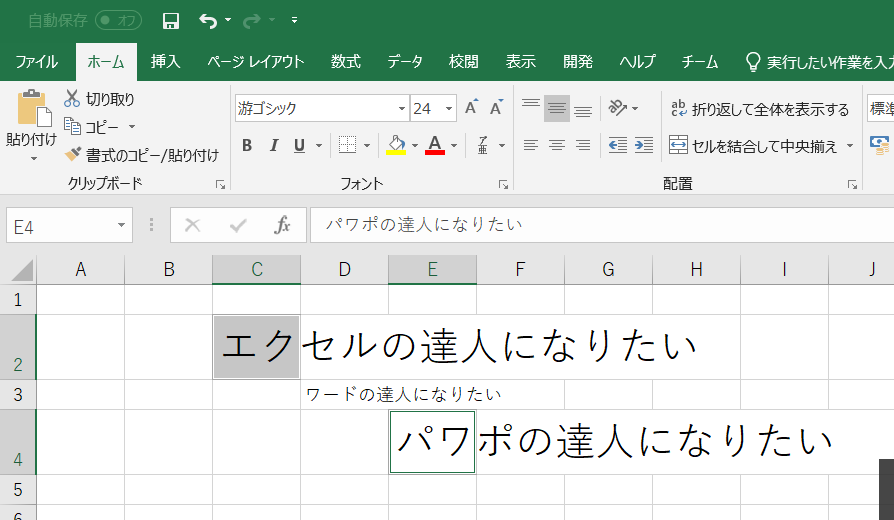
こんな感じで選択したセルだけ文字サイズを変更できます。
全てのシートの文字サイズを一気に変更する
1シートだけじゃなくて、複数シートの文字サイズを一括で変更したいというときも要領は同じです。複数シートを選択して文字サイズを変更すればいいだけです。
複数シートを選択するには、
Ctrlキーを押しながら別のシート名を選択すればOK。下図のような感じです。
まずは対象のシートを複数選択。
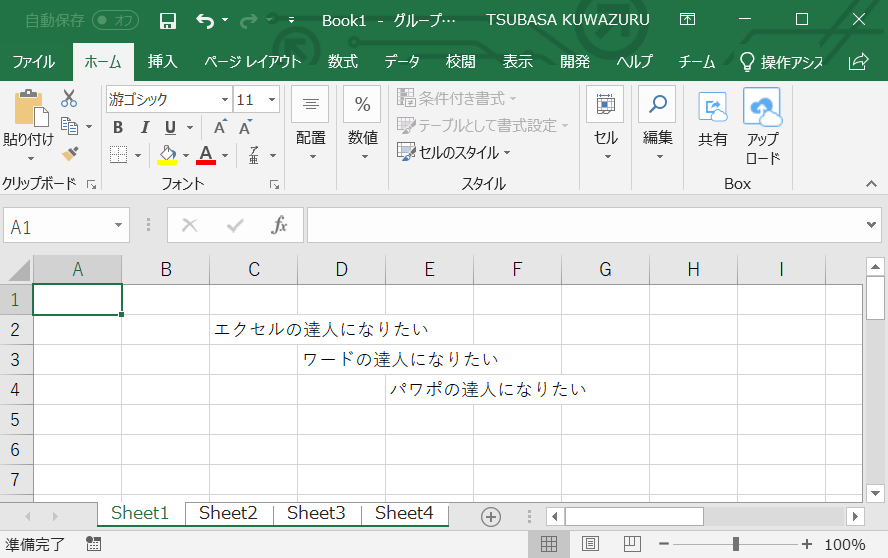

シート内容を全選択。(1つのシートの内容を全選択すればOK)

文字サイズを変更。
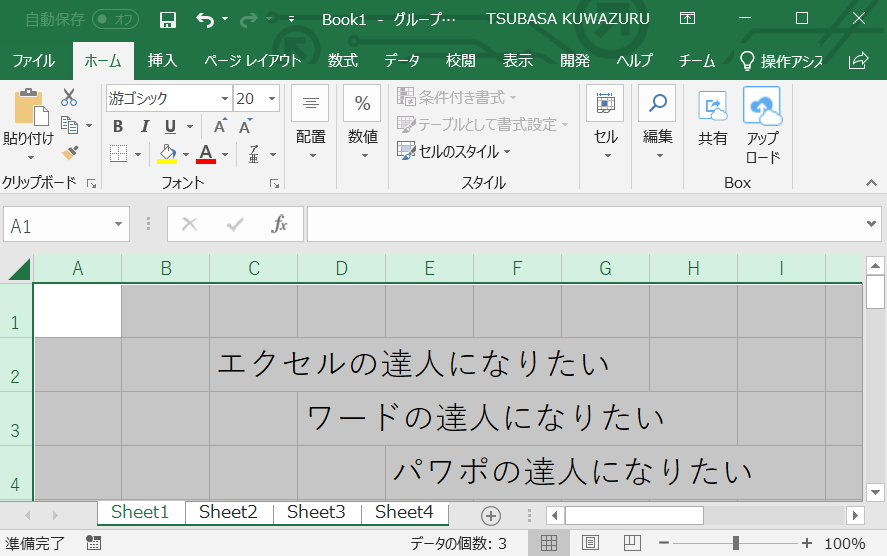

まとめ
このように、文字サイズを変更するのはとても簡単です。資料作成時には他人が見やすいように文字サイズのバランスを取ると評価も上がりますよ!
今回はここまで。


を1クリックで実現-100x100.jpg)

