スクロールできなくなった時の対処法
エクセルを使っていて、いつもなら矢印キーでセルの移動ができていたのに急に移動できなくなったことってありませんか?
こんな感じで矢印キーを押しているのになぜかスクロールされてしまう状態。
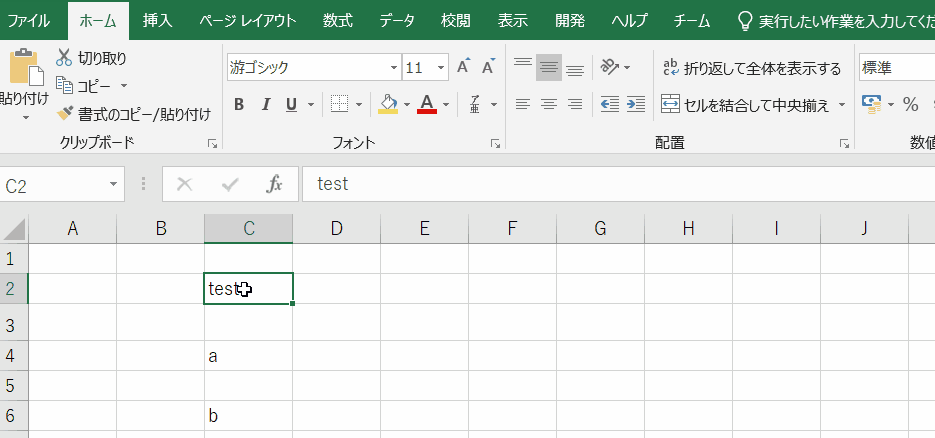
今回は矢印キーを押すとセルの移動ではなくてスクロールされてしまう場合の対処法について書こうと思います。
現象の確認
冒頭でgifを張ったとおり、いつもなら矢印キーを押せばセルの移動ができていたのに、セル移動ができなくなってしまっている状態です。何かの拍子でスクロールロックのショートカットを押してしまった場合に起こる事象です。
これは エクセルが壊れたのではなく、 「スクロールロック」が働いているためです。スクロールロックとはカーソル移動操作によりスクロールを動作させることです。
私が使用しているThinkpad T440s の場合、[Fnキー] + [K] でスクロールロックのON/OFFの切り替えがされるようです。
エクセルの下の方にこんな表示がされていませんか?
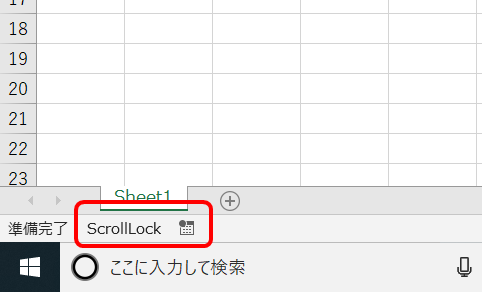
このマークがあればスクロールロックがされている状態です。
これを解除すればいつものように矢印キーでセル移動ができるようになります。
スクロールロックを解除する
キーボードにスクロールロックキーがある場合
スクロールロックを解除して矢印キーによるセル移動を可能にするには、キーボードのスクロールロックキーを押せばOKです。
スクロールロックキーはキーボードのキーに[Scroll Lock]と書いてあると思います。
キーボードにスクロールロックキーがない場合
ですが、キーボードにスクロールロックキーがない方も多いのではないでしょうか。(私もそうです)
ショートカットによりスクロールロックを解除したいところですが、パソコンメーカーによってショートカットが異なるようです…
スクリーンロックをショートカットにより解除したい場合は以下のいずれかに当てはまることが多いようなので、試してみてください。
- [Fn] + [K]
- [Fn] + [S]
- [Fn] + [C]
上記でダメならメーカーのホームページを見てみたり、Google先生に聞いてみてください。
ショートカット以外のスクロールキー解除方法として、「スクリーンキーボード」を使用する方法があります。
Windowsロゴマークの隣の入力欄(Cortana)に「スクリーンキーボード」と入力してみましょう。すると、下図のようにアプリがピックアップされますので、こちらをクリック。
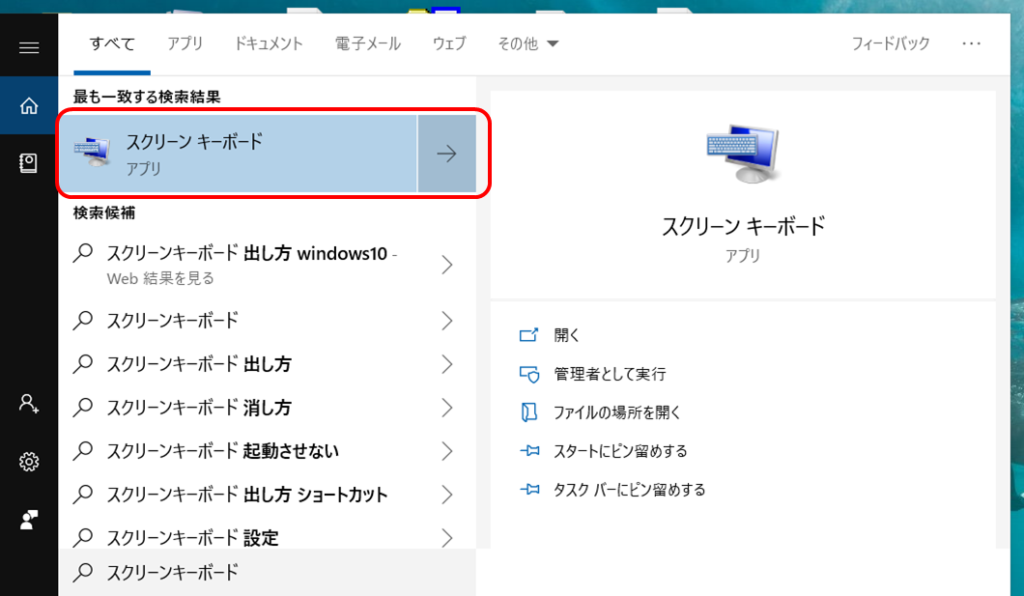
クリックすると、キーボードが画面上に現れます。
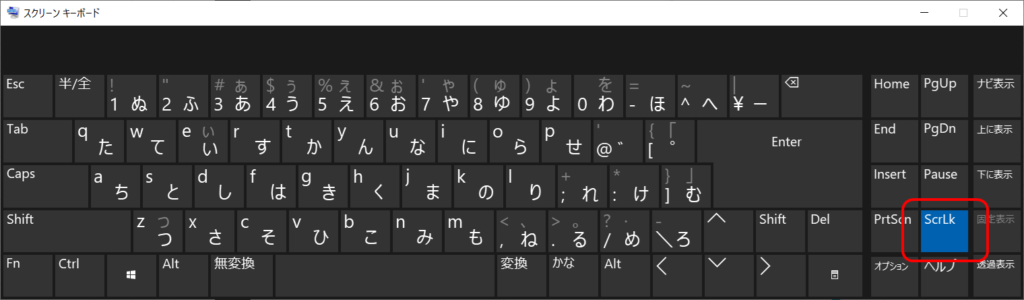
ここで注目してほしいのは、[ScrLk] つまりスクロールロックキーが青くなっていることです。これはスクロールロックがONになっていることを表しています。
なので、この青くなっている[ScrLk]をクリックしてスクロールロックをOFFにすればエクセルで矢印キーによるセル移動ができるようになります。
エクセルに戻って下の部分を確認してみると、「Scroll Lock」の表示が消えていることが確認できるはずです。
まとめ
いかがでしたでしょうか。今回はセル移動ができなくなった場合の対処法についてまとめました。
セル移動ができなくなったときに思い出していただければ幸いです。
もう一度おさらいしておくと、エクセル上で矢印キーによる移動ができなくなった時には、
スクリーンロックをOFFにする




