セルを複数選択して一括操作!
複数のセルに対して同じ操作を行いたいときってありますよね。そんな時、セル1つずつに同じ操作を繰り返していたら日が暮れてしまいます。今回は複数セルに対して同じ操作を行いたときのやり方を解説します。
複数セルを選択する方法
複数セルを選択するには、
Ctrlキーを押しながら別のセルを選択
という手順を踏むだけです。下図のように1つのセルを選択した状態で
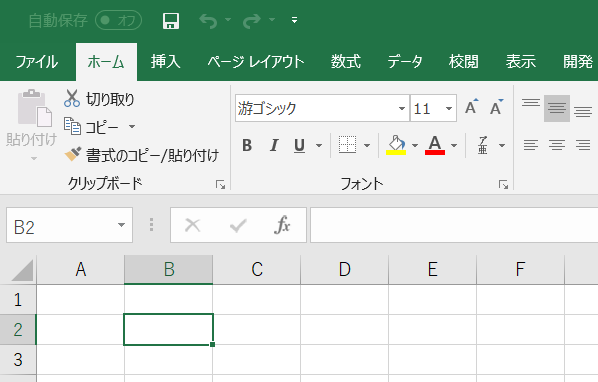
Ctrlキーを押しながら別のセルを選択してみると
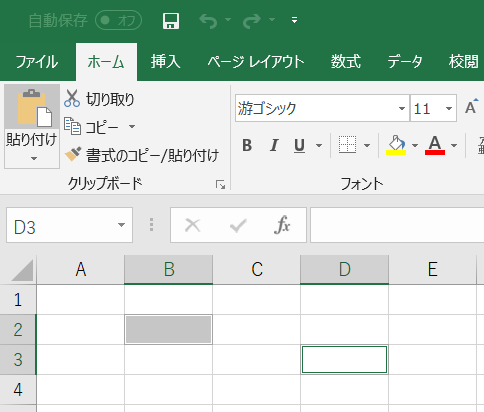
こんな感じでB2セルとD3セルが選択されていますね。
追加でセルを選択してみます。
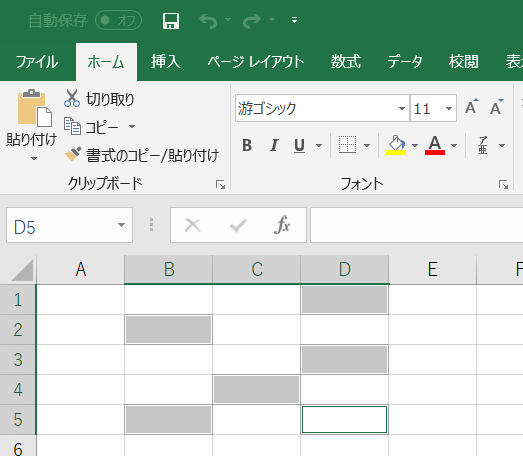
こんな風にいくつでも追加することができます。
以下、利用シーンを想定して具体例を記載しておきます。
利用シーン
列を複数選択してみる
1列全体を選択するには、列ヘッダーをクリックすればOK。
下図の赤枠をクリックすると
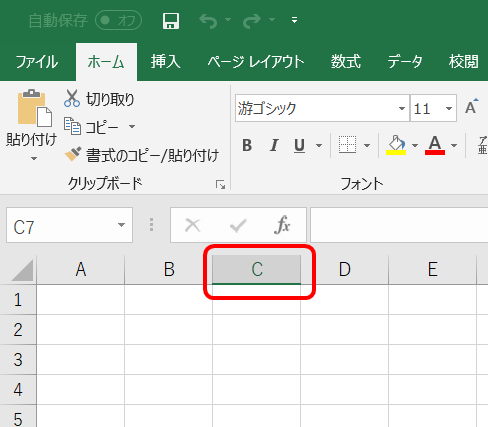
こんな風にC列全体が選択されます。
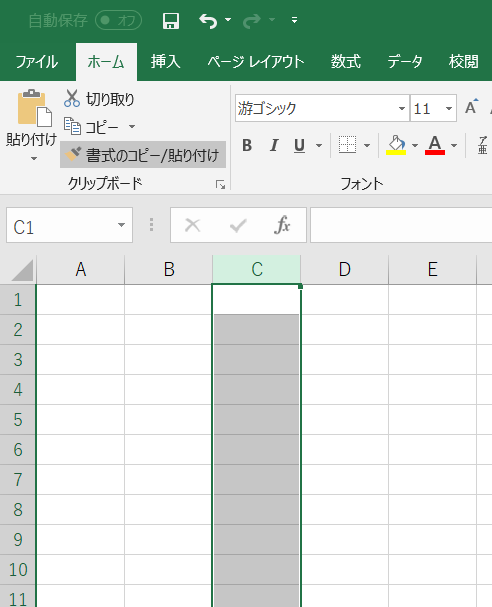
この状態で Ctrlキーを押しながらもう1列選択すると
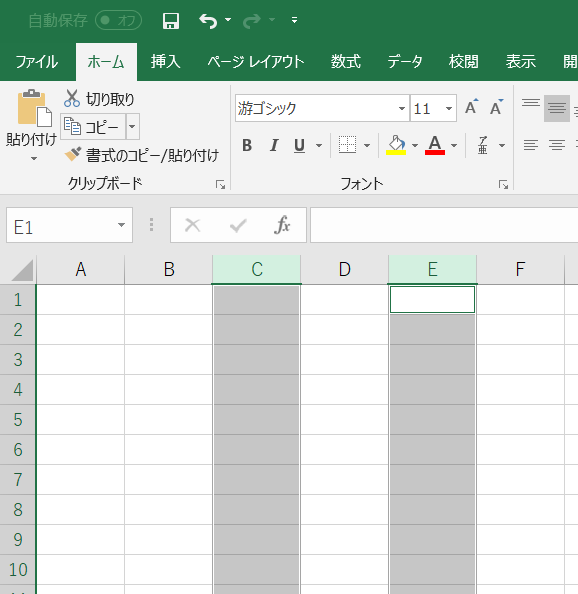
2列が選択された状態になりましたね。はい簡単。
行を複数選択してみる
列を複数選択した時と同じように、行に対しても複数選択ができます。
まずは行ヘッダーをクリックして、行を選択した状態にしてみます。
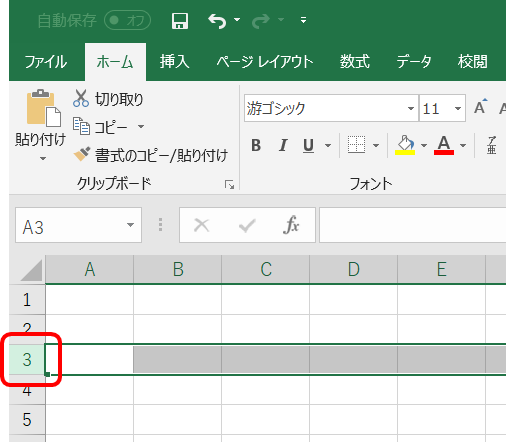
この状態で Ctrlキーを押しながらもう1行選択してみると
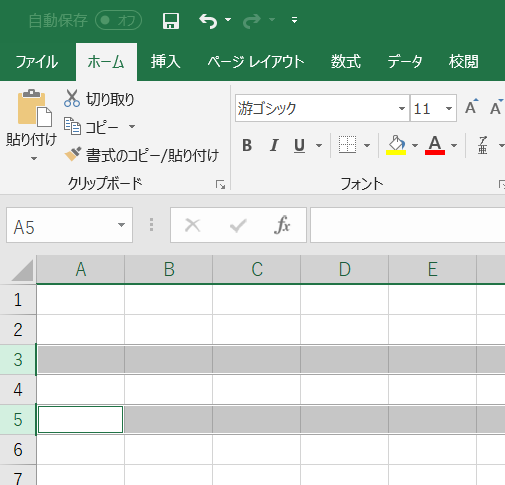
もう1行が選択された状態になります。
一定範囲の行を複数選択する
ここまで読んでいただけた方は、「複数行を選択したいときはイチイチCtrlキーを押しながら1行ずつ選択しなければいけないの?」という疑問があるかと思います。
その答えはNoです。
開始列を選択 → Shiftキーを押したまま終了列を選択
でOK。
例えばA列からD列まで選択したいときは、まずA列を選択して
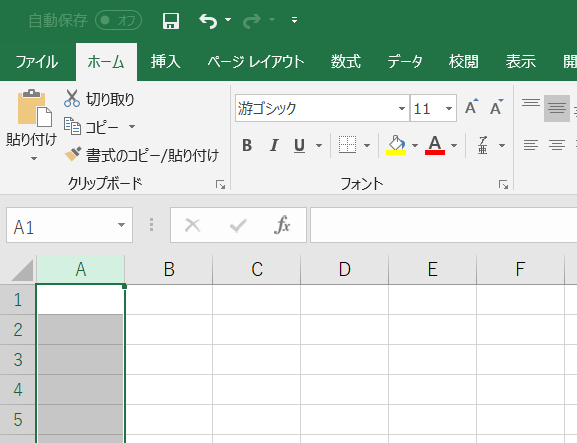
Shiftキーを押したままD列を選択。
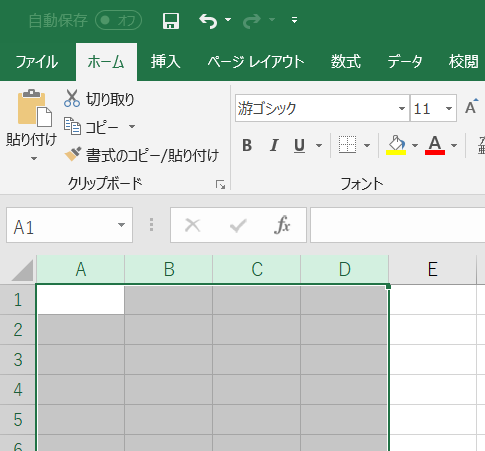
これでA列からD列まで選択できました。
別の方法として、開始列ヘッダーから終了列ヘッダーまでドラッグすることでも同じことを実現できます。
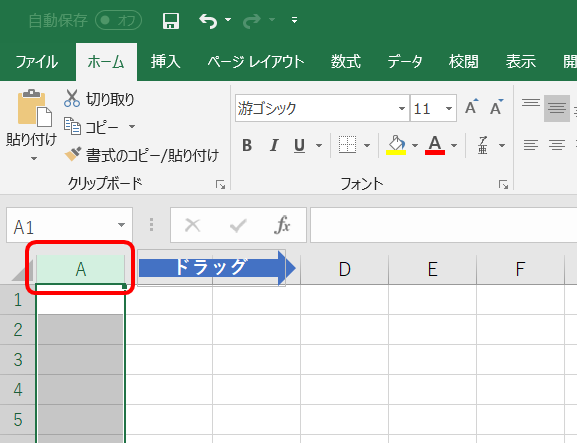
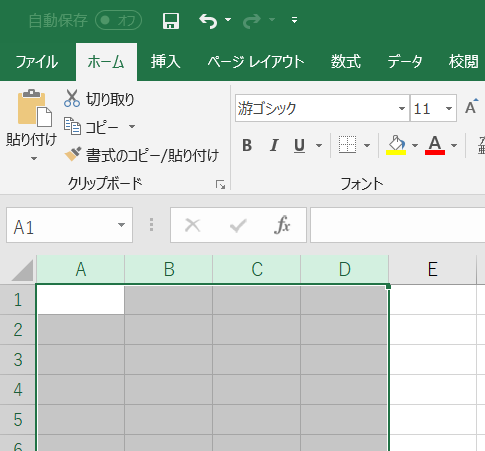
お好みの方法で複数列を選択してみてください。
一定範囲の列を複数選択する
行の選択と同じことを列でもやってみます。
行の場合は
開始行を選択 → Shiftキーを押したまま終了行を選択
です。
例えば2行目から4行目まで選択したいときは、まず2列目を選択して
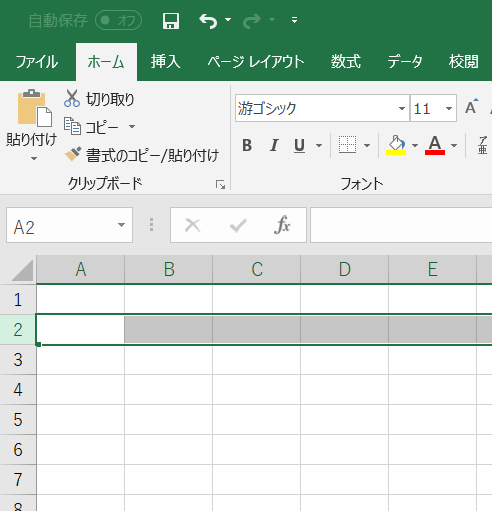
Shiftキーを押したまま4行目を選択。
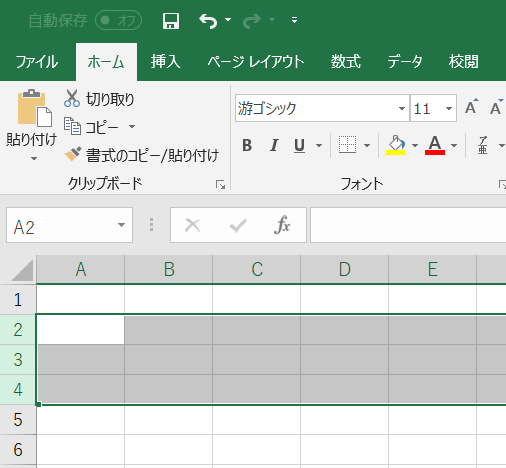
これで2行目から4行目まで選択できました。
列の時と同じように、開始行ヘッダーから終了行ヘッダーまでドラッグすることでも同じことを実現できます。
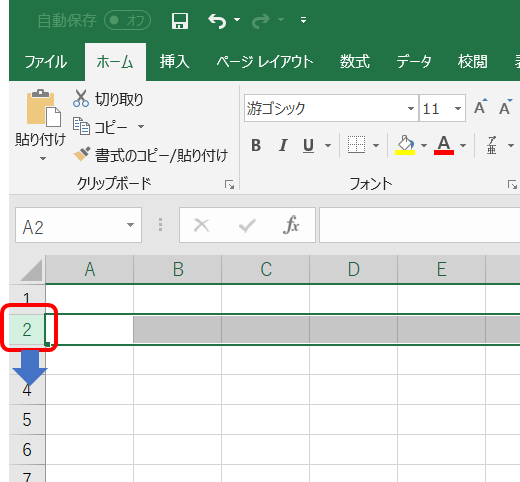
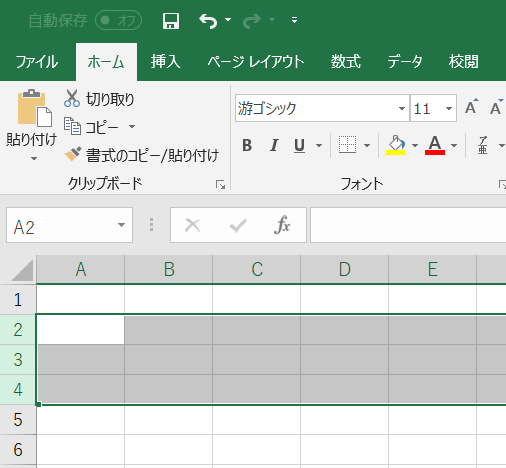
列を選択したまま列を選択してみる
列を選択した状態でCtrlキーを押しながら列の選択をすればOK。
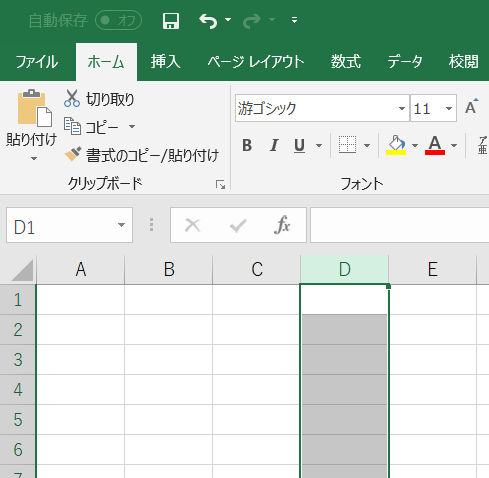
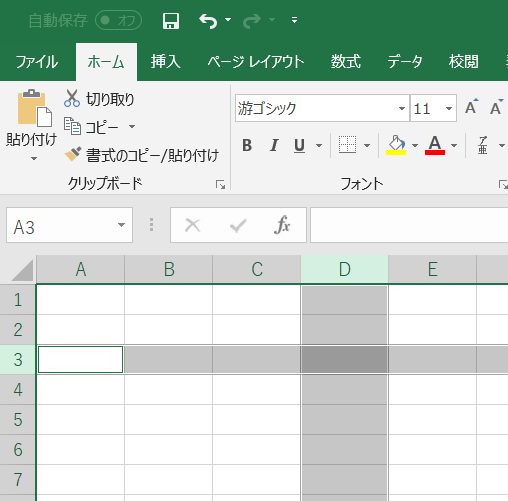
こんな感じで十字に選択した状態になります。
複数セルの文字色を変えてみる
ここまでセルの複数選択、列全体の複数選択、行全体の複数選択を解説してきました。
次に、選択したセルに対して同じ操作が一括で行えることを紹介します。
まずは文字色を変えてみます。
下図は複数セルを選択した状態です。
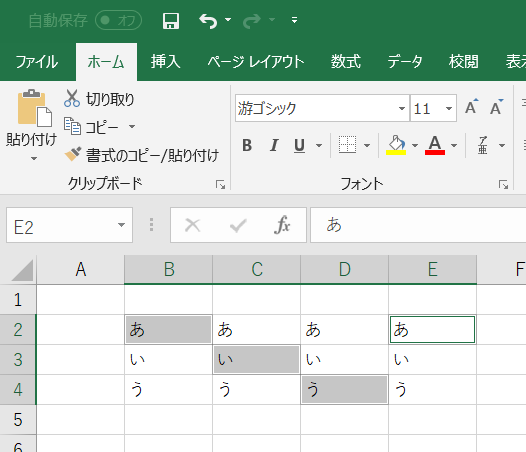
この状態で文字色を変えてみます。
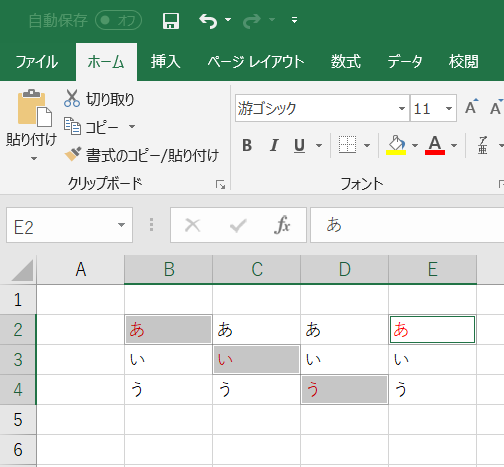
ちゃんと選択したセルに対して色が変わりましたね。1つずつセルを選択して色を変えて・・・という操作をしなくて済みます。
複数セルの背景色を変えてみる
同じように背景色を変えてみましょう。
今度は複数行、複数列を選択した状態でやってみます。
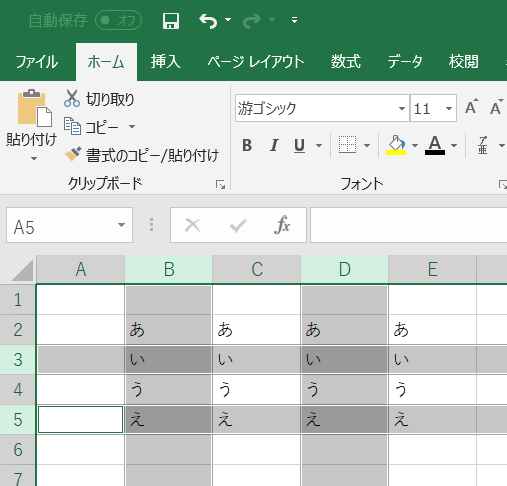
この状態でセルの背景色を変えます。
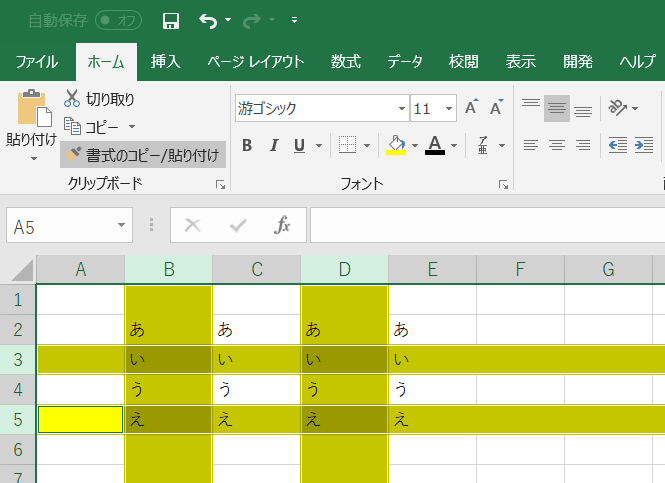
選択した行と列の背景色が変わりました。簡単ですね。
複数セルの書式を変えてみる
最後に、複数セルの書式を変えてみましょう。
例として、選択したセルに外枠罫線を引いてみます。
まずはセルの選択。
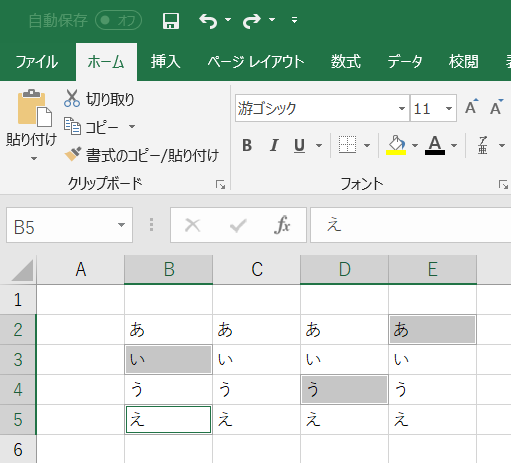
この状態で外枠を付けてみます。
※罫線のつけ方は別途記事にします。
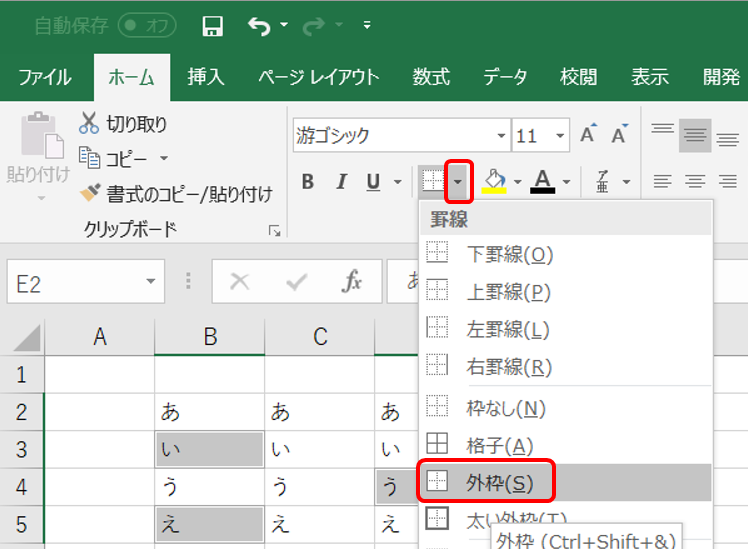
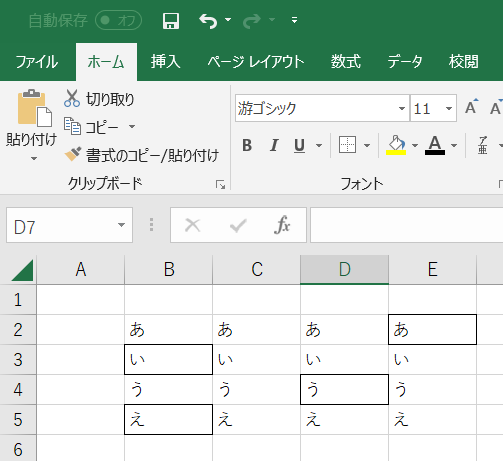
選択したセルに外枠がついてますね。
まとめ
今回は複数セルの選択方法と複数セルを選択したうえでのセル操作の実践をしてみました。
エクセルで扱うデータ量、セル量は多いのが一般的です。一括操作できそうなものは一括操作するように心がけて、作業の時間を削減して早く仕事を終わらせて帰りましょう!
ということで、今回のお題、「セルを複数選択するときの方法」は
Ctrlキーを押しながら別のセルを選択!
でした。




