【エクセル小技】1行おきに挿入する4つの手順
エクセルで1行おきに行を挿入、削除する方法をご紹介します。イメージとしてはこんな感じ。(すべてダミーデータです)
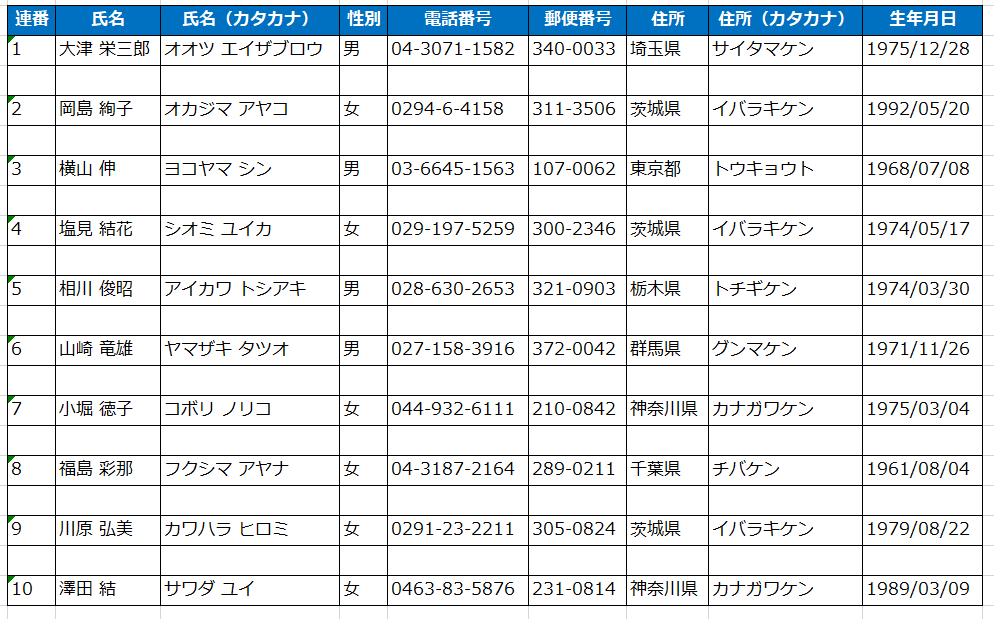
もちろん、行だけじゃなくて列についても可能です。(長くなるので別記事にまとめます)
いちいち手作業で1行おきに行挿入、列挿入をしている方で、楽にやれる方法ないの?っていう効率化したいという意思を持つ方(めんどくさがり屋さん)向けのページです。
よくあるケースとして、連続する行ではなく、1行おきに行を追加したり削除したい場面があると思います。手で1行おきに選択していると、ミスって削除したくない行を選択してしまったときに大変な目にあいますよね(笑)
例えば下のような表。
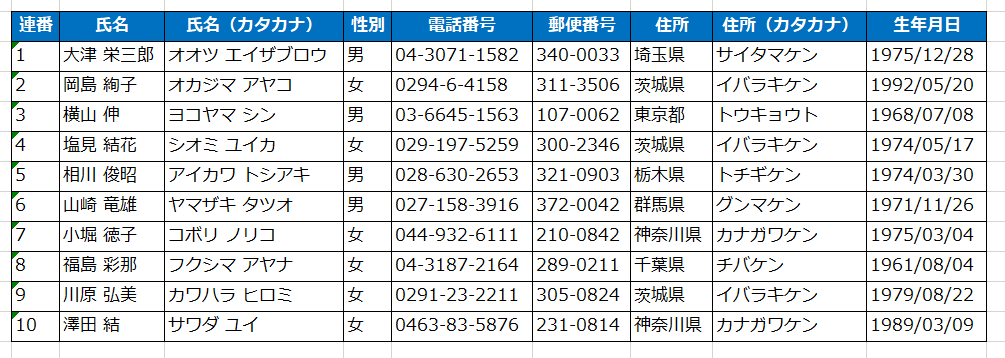
この表に対して1行おきに空行を挿入したい場合どうしていますか?
え?律儀に1行ずつ追加してるって?
そんな方は今日からやめましょう!1行おき(1行飛ばし)に挿入する手順を説明しますので是非身に付けてください。
1行おきに挿入する方法
まずは1行ごとにデータを追加したい場合。律儀な人はこんな風に1行ずつ追加していくと思います。
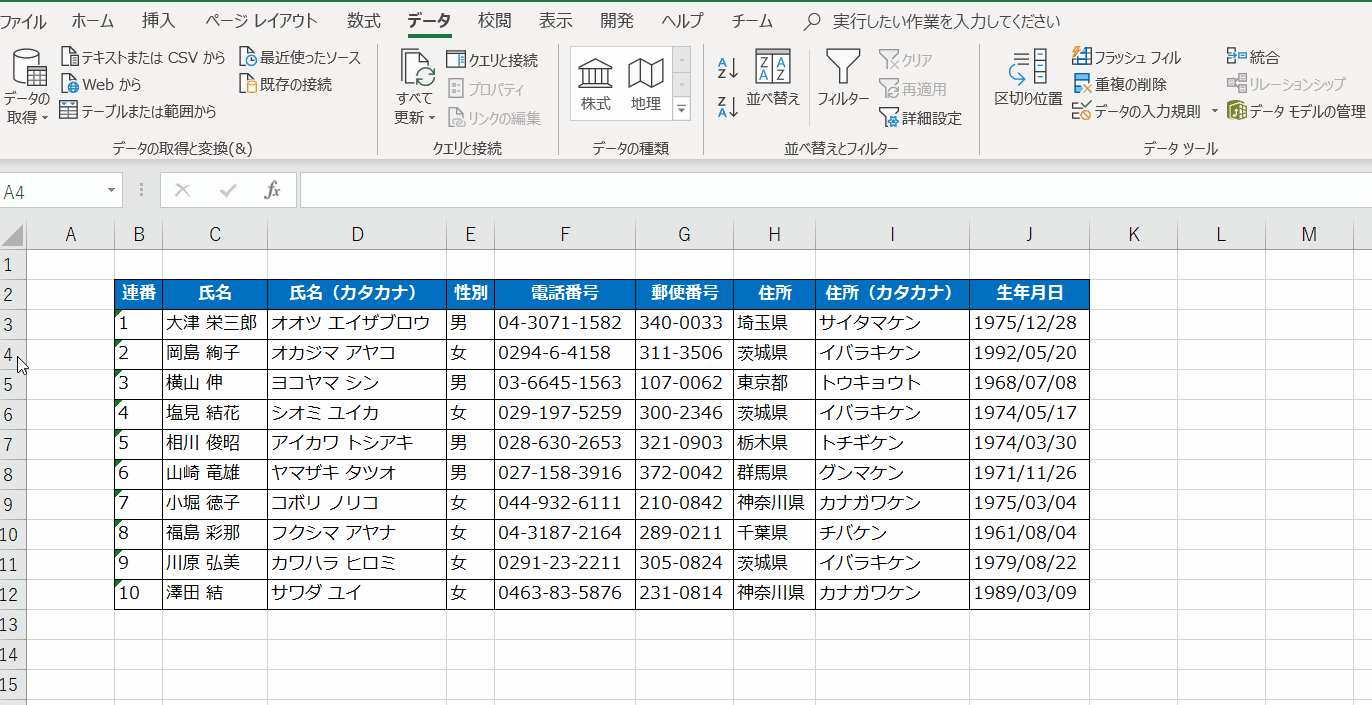
ちょっとエクセルを知ってる人はこんな風にやっているかも。確かにこっちのほうが早いです。が、今回ご紹介するのはこの方法ではないです。
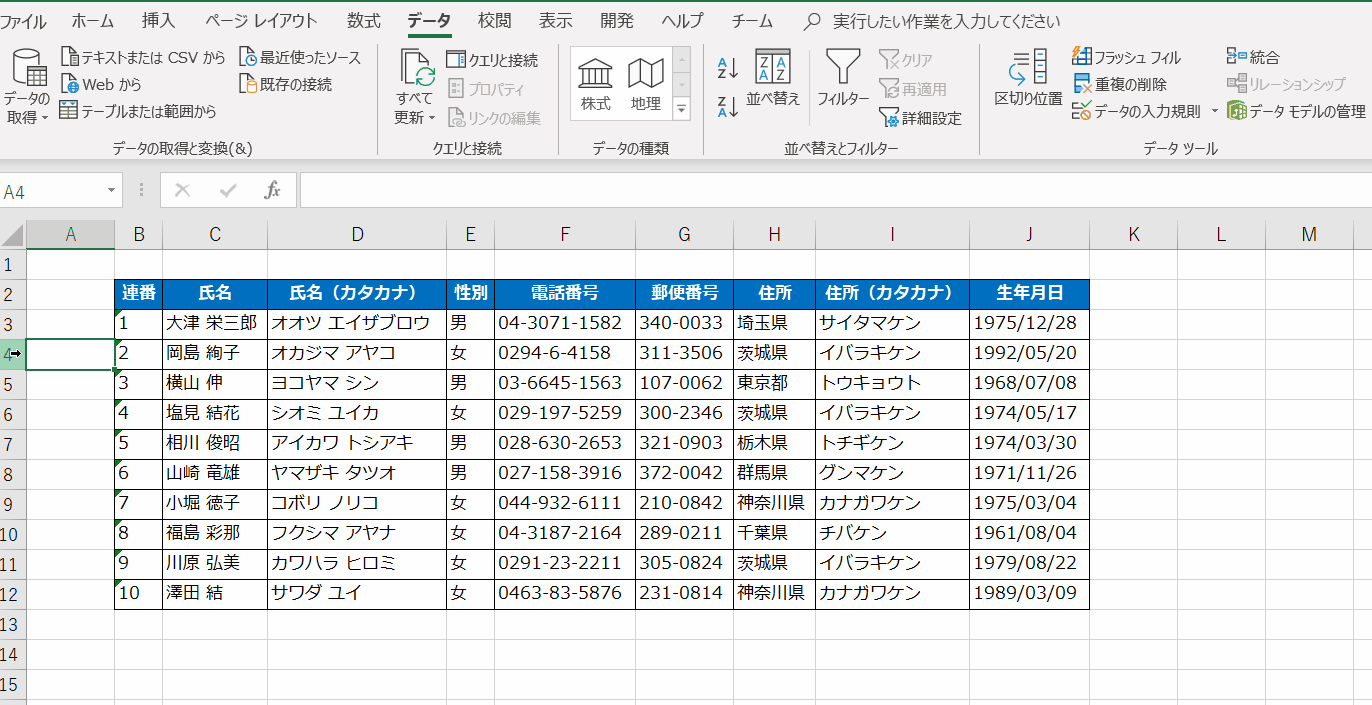
1行おきに楽に挿入する方法は
使用しない列に番号を振る
です。具体的に手順を説明すると、
- 本体の表の隣の列に1から順番に番号を振る
- 追加したい行数分の番号を追加する
- 番号を振った列にフィルタを設定
- 昇順に並べ替え
これで行が間に追加されます。実際にやってみたのがこちら。gifでまとめました。
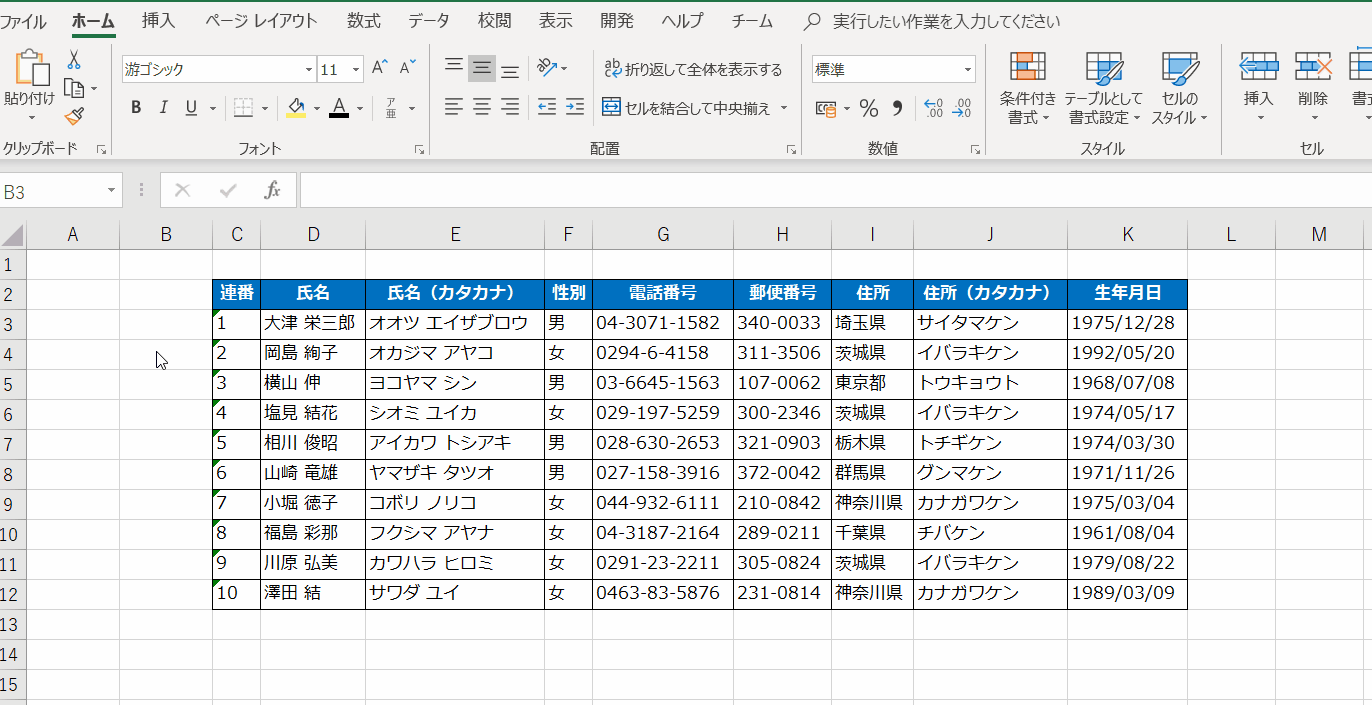
いかがでしょうか。ご覧いただいたように、たった数秒でできます。例に挙げた表では3行しか追加していませんが、100行とかになった時にかなり時短になりますね。
1行おきに行を削除する方法
削除も基本的に挿入の時と同じような手順で実現できます。1行おきに削除する具体的な方法は
- 本体の表の隣の列に1と2を交互に入力
- 番号を振った列にフィルタを設定
- 1だけにフィルタ
- フィルタされた行を削除
- フィルタ解除
これで可能です。こちらもgifにまとめました。(画像を並べると長くなって読みにくいので。。。)
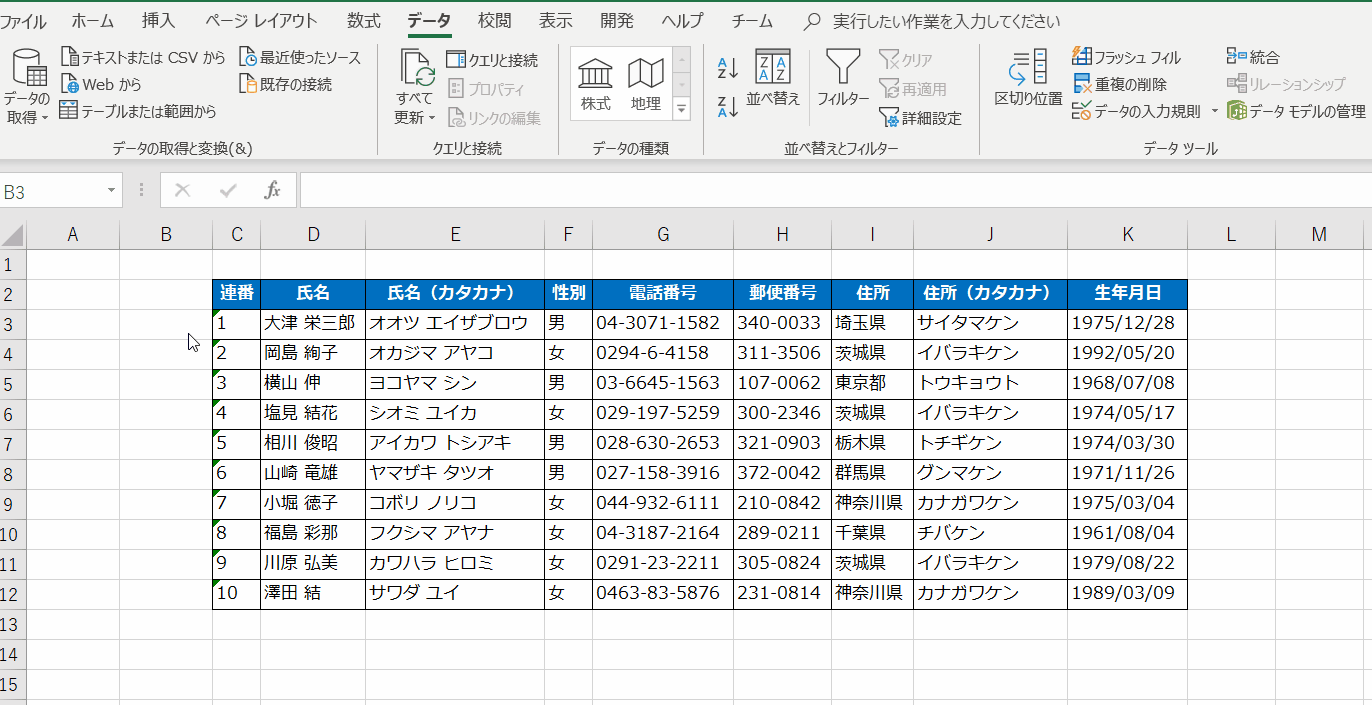
まとめ:1行飛ばしで行挿入および行削除する方法
いかがでしたでしょうか。ご紹介した手順であれば、どんなにデータが多くても短時間で作業できそうですよね!
エクセルでの作業はやりようによって時短が期待できます。この例に限らず、ショートカットを使用したりvbaで自動化したりすることで皆さんの日ごろの面倒な作業を効率化できるよう願っています。
ということで最後に要点をまとめておくと、
最も早くかつ簡単に1行飛ばしで行を挿入する方法は
- 本体の表の隣の列に1から順番に番号を振る
- 追加したい行数分の番号を追加する
- 番号を振った列にフィルタを設定
- 昇順に並べ替え
という4つの手順です。
1行飛ばしでの削除は
- 本体の表の隣の列に1と2を交互に入力
- 番号を振った列にフィルタを設定
- 1だけにフィルタ
- フィルタされた行を削除
- フィルタ解除
という5つの手順です。
最後までお読みいただきありがとうございました。
を1クリックで実現-100x100.jpg)



