シートの一部を固定したままスクロールする
今回は、エクセルで縦に長い表を見るときにヘッダー部分を固定してスクロールしたい時に役立つ小技をご紹介します。縦長の表だけでなく、横長の表にも使える技です。また、行と列を同時に固定する技も併せてご紹介します。
タイトル行を固定する方法
まずはエクセルの行を固定して縦スクロールしたときにタイトル行を残したままスクロールできるようにする技について。
こんな風に縦長のデータがあるとして、スクロールしたらタイトル行(ここでいう1行目)が見えなくなって、何が何だかわからん!となりますよね。
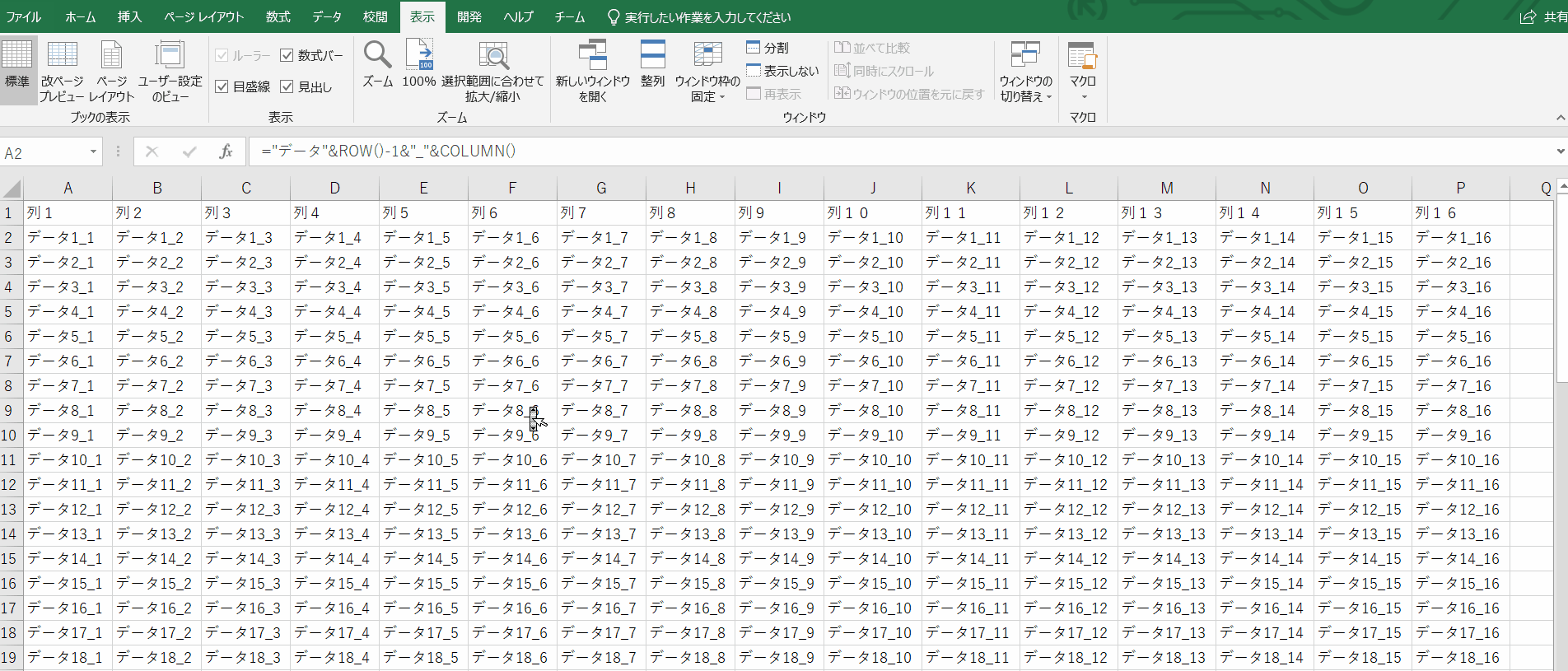
こんな状況を打開するために、タイトル行を固定します。
やり方は簡単。[表示]タブの[ウィンドウ枠の固定]をクリックして[先頭行の固定]を選択するだけ!
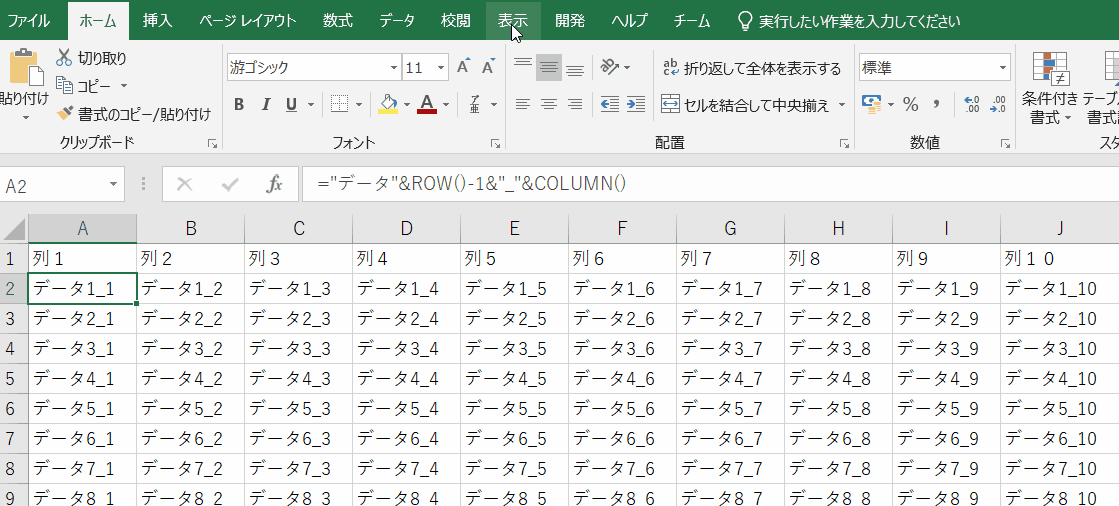
これで先頭行を固定したままスクロールができるようになりました。
1行目と2行目を固定したいときは、3行目の任意のセルをを選択して [表示]タブの[ウィンドウ枠の固定]をクリックして [ウィンドウ枠の固定]でOK。
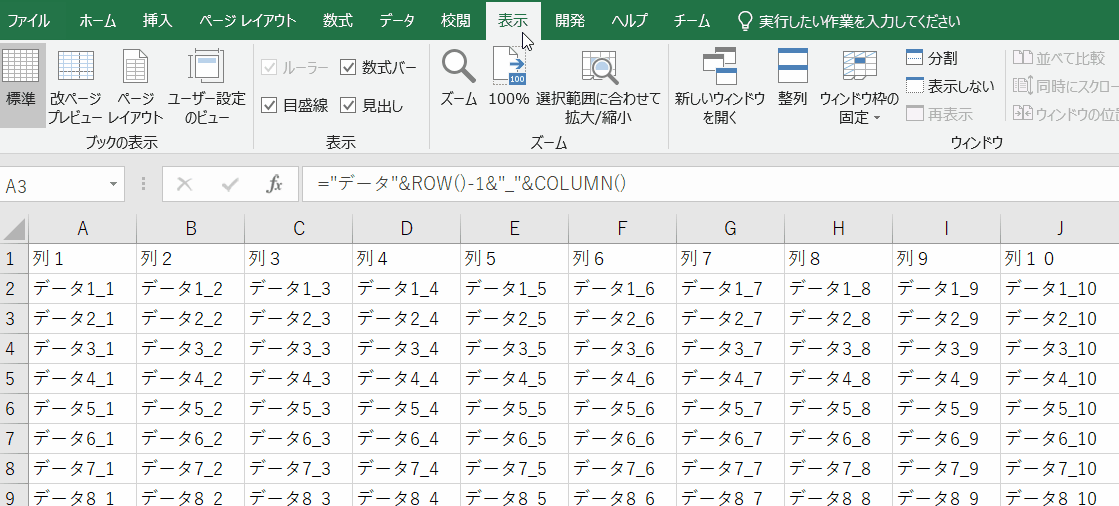
ここでのポイントは、固定化したい行の1つ下の行を選択しておくことです。
タイトル列を固定する方法
同じ要領で列に対しても固定化することができます。
[表示]タブの[ウィンドウ枠の固定]をクリックして[先頭行の固定]を選択
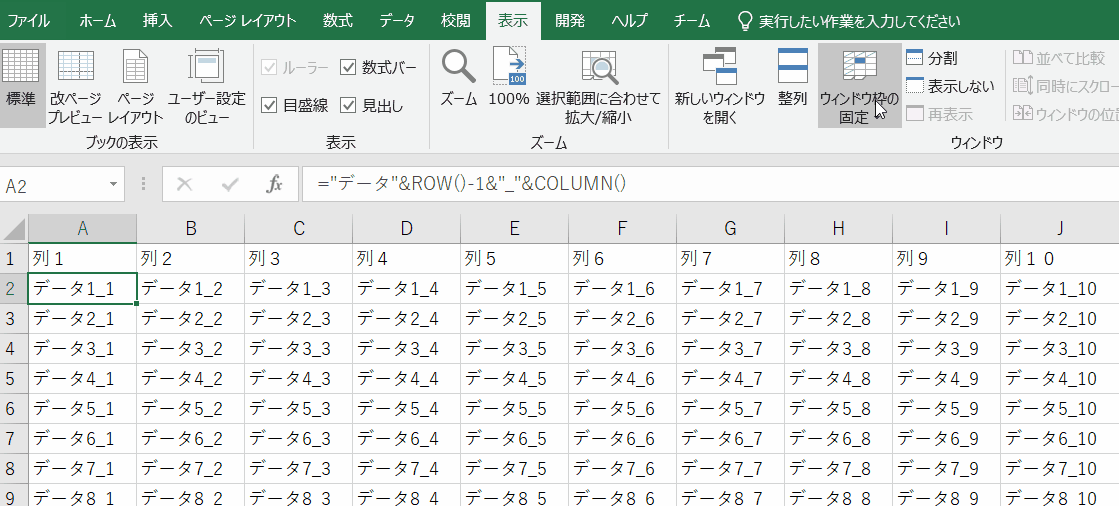
複数列を固定したいときも同じ。
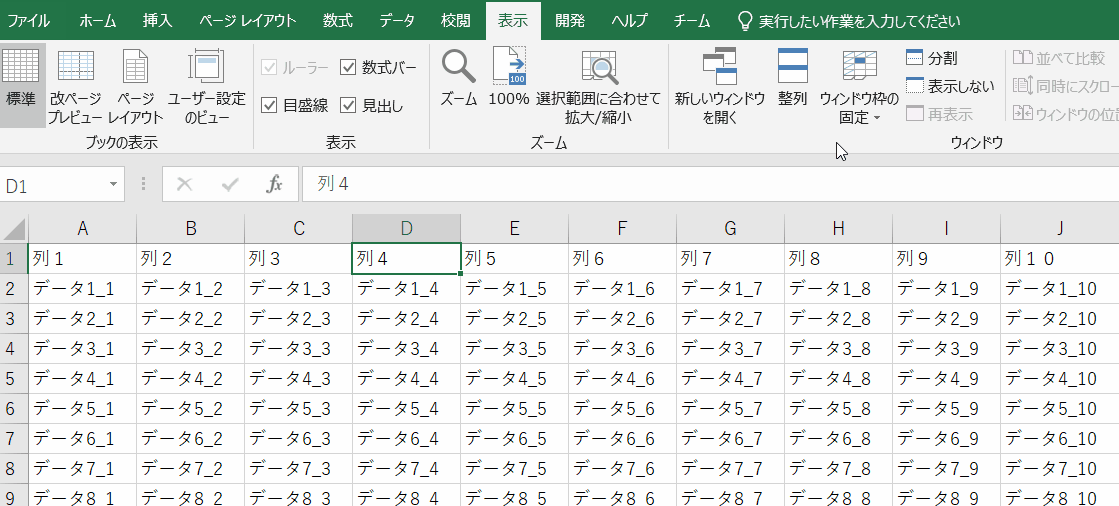
ポイントは固定化したい列の1つ右の列にフォーカスを当てておくことです。
列と行を同時に固定する方法
行と列、それぞれを固定化する方法はここまででお判りいただけたと思います。じゃあ列と行をどっちも固定化したいときはどうするか。
固定化したい行の1つ下、かつ、固定化したい列の1つ右のセルにフォーカスを当ててからウィンドウの固定をすれば良いです。
わかりやすくgifで。
たとえば、2行目の3列目で固定化したい場合。D3セルにフォーカスをあててからウィンドウの固定化。
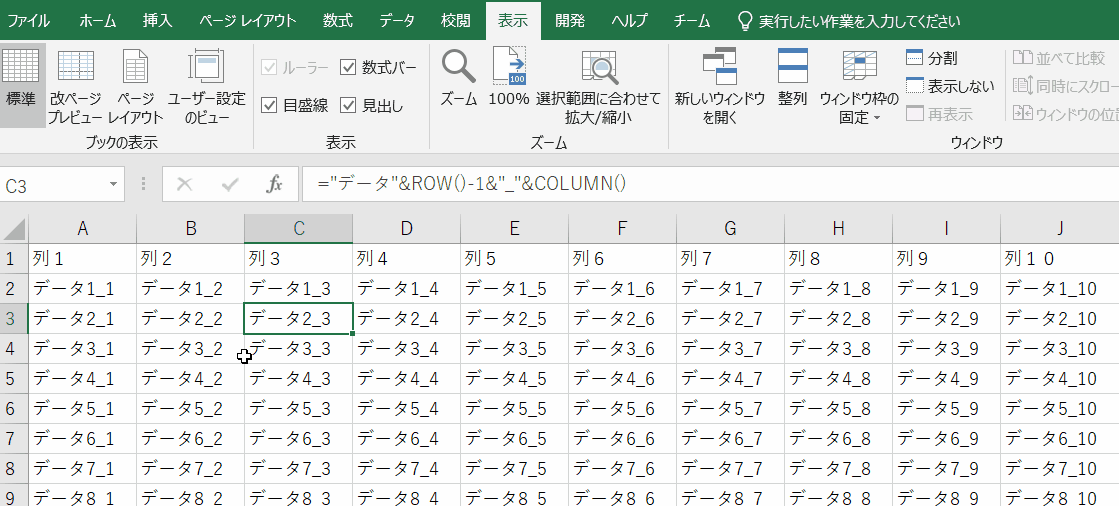
ウィンドウの固定解除
これまでウィンドウの固定化ばっかりやってきましたが、当然ウィンドウの固定化解除もできます。
解除は簡単で、[表示]タブ→[ウィンドウ枠の固定]→[ウィンドウ枠固定の解除]で一発です。
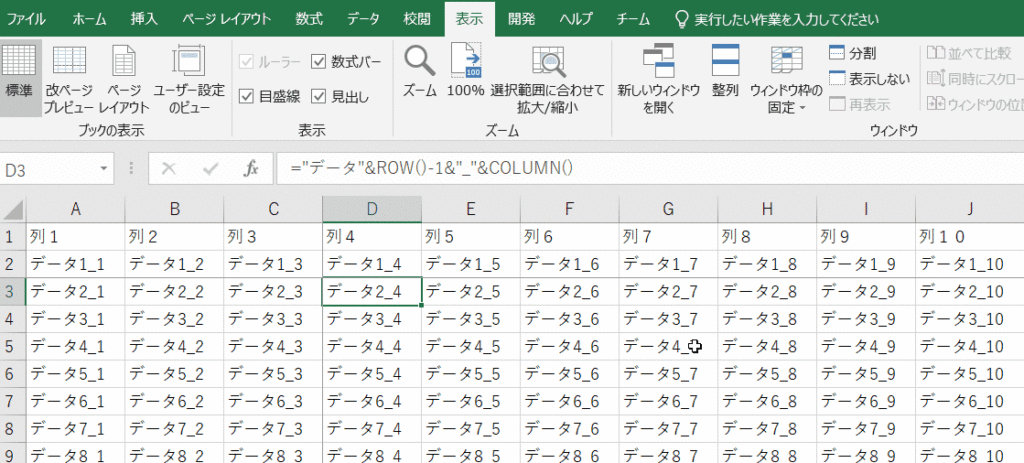
まとめ
いかがでしたでしょうか。ちょっとしたひと手間でだいぶ見やすくなることが実感いただけたでしょうか。
この技、結構知らない人がいるので、もし周りに知らない人がいたらこっそり教えてあげてくださいね。
では今回のまとめ。
行の固定も列の固定も、固定したい行or列を選んで[ウィンドウ枠の固定]で一発!
ちなみに、ウィンドウ枠の固定のショートカットもありますが、キー4つを順番に押していくという超絶不便なものなので紹介はしません。こんなの覚える暇があったら関数を使えるようになったほうが100倍実務で役立ちます(笑)




