エクセルにパスワードを設定
今回はエクセルで作成した資料を誰にも見られたくない時、もしくは限られたメンバーにだけ見せたい時に使える、パスワードの設定についてご紹介します。
ZIPにしてパスワード付ければいいんじゃないの?という突っ込みもありそうですが、エクセル自体にパスワードを設定することで以下のような利点があると思います。
- わざわざZip解凍しなくてよい
- Zip解凍することによるファイル数増加を防げる
- Zip化する手間が省ける
要は時短につながります。
では早速エクセルにパスワードを設定してみましょう。
保存時にパスワードを設定
まずは普通にエクセルに入力していって、ファイルを保存するときに一緒にパスワードを設定する手順について記載します。
保存時にオプション指定
新しくエクセルファイルを保存する際、[ファイル]タブをクリックして[名前を付けて保存]を選択します。
![[ファイル]タブを選択](https://office-master.net/wp-content/uploads/2019/06/image-87.png)
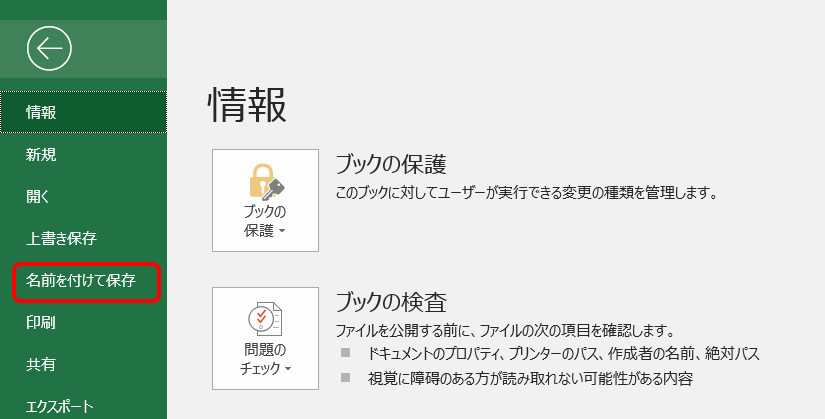
ファイルを保存する先を選択します。(保存先はどこでもいいです)
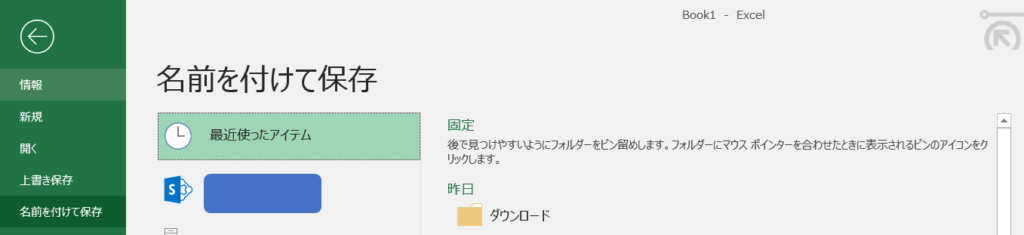
いつもならこのまま[保存]ボタンを押してファイルを保存しますが、パスワードを付けるには[ツール]をクリックします
![保存ダイアログで[ツール]をクリック](https://office-master.net/wp-content/uploads/2019/06/image-90-1024x606.png)
[全般オプション]をクリックします。
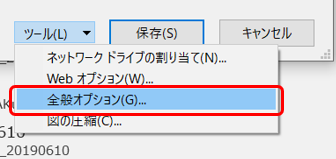
そうするとパスワードを設定するダイアログが出てきます。ここで[読み取りパスワード]と[書き込みパスワード]を設定できます。
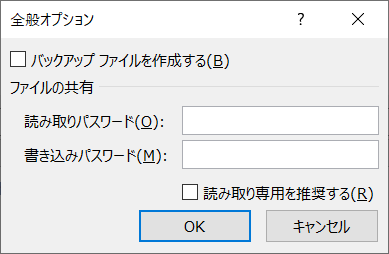
読み取りパスワードとは、このエクセルファイルを開くためのパスワードです。
書き込みパスワードとは、更新して保存する際のパスワードです。
読み取りパスワードと書き込みパスワードは別々のものを設定することができます。
例えば、「この人にはファイルを見せてもいいけど更新はさせたくない」といった場合には書き込みパスワードだけを教えればOK。
一方で、「この人にはファイル更新もしてもらいたい」といった場合には、読み取りパスワードを教えればOK。
また、読み取りパスワードと書き込みパスワードの両方を設定した場合には、開くときと保存するときにパスワードが求められるようになります。
読み取りパスワードと書き込みパスワードには同じ値を設定することができますが、セキュリティを考えたうえで別々の値を設定するのが良いでしょう。
読取パスワードを設定
読み取りパスワードのみを設定すると、このファイルを読み取り専用で開くことができるようになります。しかし、読み取り専用で開いてしまうため、内容を更新して上書き保存しようとしてもできません。
※別のファイル名で保存することは可能です。
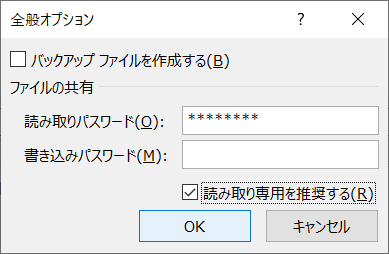
※ここで[読み取り専用を推奨する]にチェックオンにすると、ファイルを開く際に以下のようなダイアログが出るようになります。

先ほど設定したパスワードをもう一度入力するように促されるので同じパスワードを入力します。
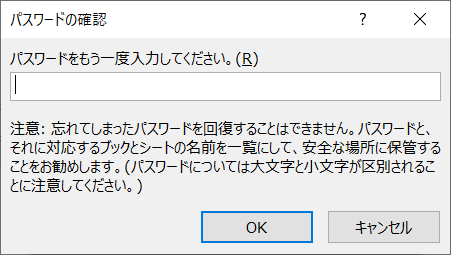
[OK]ボタンをクリックするとファイル保存ダイアログに戻るので、そのまま[保存]ボタンをクリックします。
そうするとエクセルが閉じられますので、先ほど保存したファイルを開きなおしてみます。
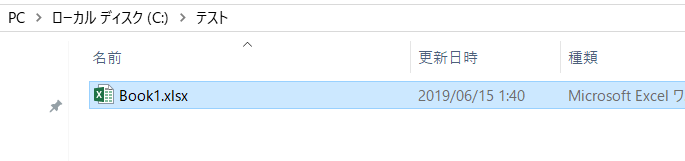
エクセルを開こうとすると、下のようにパスワードを求められます。
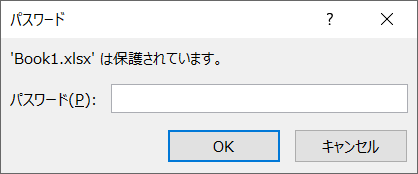
パスワードを入力して[OK]ボタンを押すと先ほど保存したエクセルが開けます。
ここで間違ったパスワードを入力すると、[入力したパスワードが間違っています。]と出てファイルが開けません。パスワード付ファイルの検証ができました。
![パスワードを誤って入力すると[入力したパスワードが間違っています。]と出てファイルが開けない](https://office-master.net/wp-content/uploads/2019/06/image-100.png)
書き込みパスワードを設定
今度は書き込みパスワードの設定について。
同じように[ファイル]→[名前を付けて保存]→保存ダイアログで保存先を指定→保存ダイアログの[ツール]をクリック
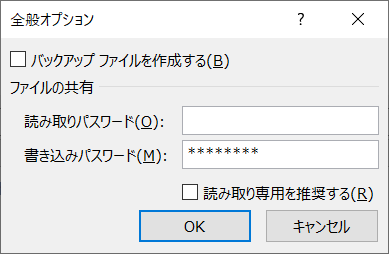
書き込みパスワードを設定したら[OK]ボタンをクリック。
パスワードの確認ダイアログが出たらもう一度書き込みパスワードを入力して[OK]ボタンをクリック。
その後ファイル保存ダイアログで[保存]ボタンをクリックします。
一旦ファイルを閉じて、開きなおしてみましょう。そうすると、下のようにパスワードを求められます。
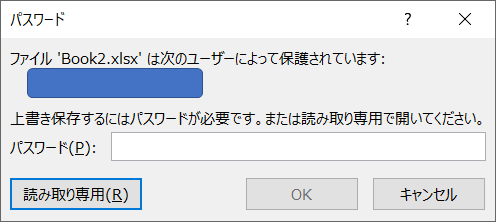
書き込みパスワードを設定した時にもファイルを開く際にパスワードが求められます。
パスワードを入力して[OK]をクリックすればファイルを開けます。その後普通に保存もできます。
※ファイルを開く際にパスワードを入力して開いていれば保存時にパスワードは聞かれません。
ただし、[読み取り専用]ボタンをクリックすることでパスワードを知らなくても中身が見れることに注意してください。つまり、ファイル名を別名にすれば保存は可能ということです。
読み取りパスワードと書き込みパスワードの両方を設定することで、読み取りパスワードを知らない人はファイルを開けないし、書き込みパスワードを知らない人は更新ができない状態になります。
保存後にパスワード設定する方法
一旦パスワード無しで保存したものの、後になってパスワードを設定したくなることもありますよね。
そんなときの手順をお伝えします。こっちのほうが需要あるかな?
まずは[ファイル]タブを押します。そこで出てくる[情報]タブの[ブックの保護]を選択します。
![[ファイル]タブの[情報]タブにある[ブックの保護]をクリック](https://office-master.net/wp-content/uploads/2019/06/image-108.png)
すると、下のようなメニューが出てくるので、[パスワードを使用して暗号化]を選択します。
![[パスワードを使用して暗号化]を選択](https://office-master.net/wp-content/uploads/2019/06/image-109.png)
パスワード入力ダイアログが出るので、入力して[OK]をクリック。パスワード確認のダイアログが出たらもう一度同じパスワードを入力して[OK]をクリック。
「このブックを開くにはパスワードが必要です。」と書かれていますね。試しにいったん保存してからファイルを閉じて開きなおしてみましょう。
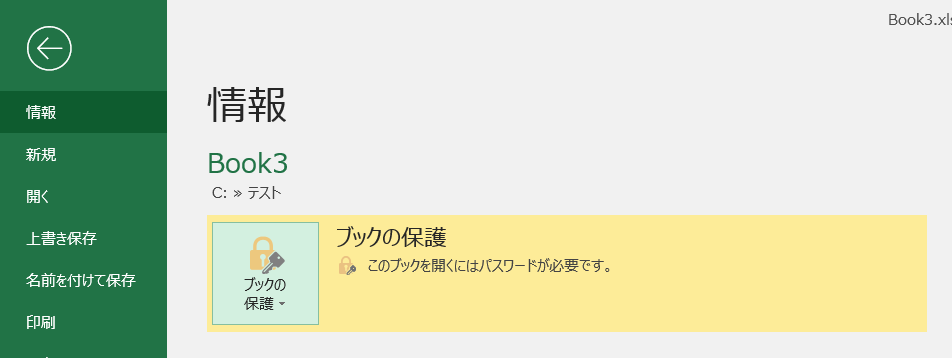
ファイルを開くときにパスワードが求められるようになりました。
この手順では読み取りパスワードの設定しかできないので、書き込みパスワードの設定をするには、上述のファイル保存時のダイアログの[ツール]の[全般オプション]から設定してください。
まとめ
長くなってきたので一旦ここまでとします。ここまでのおさらいをしておきましょう。
エクセルにパスワードを付けるには
- ファイル保存時のダイアログの[ツール]の[全般オプション]から 読み取りパスワード、書き込みパスワードを設定
- 読み取りパスワードはファイルを開くときのパスワードであり、パスワードがわからないと開けない
- 書き込みパスワードもファイルを開くときのパスワードだが、パスワードを知らなくても読み取り専用でファイルを開くことができる
- [ファイル]→[情報]タブの[ブックの保護]→[パスワードを使用して暗号化]でファイルを開くときのパスワードを設定できる(読み取りパスワードと同じ)
別記事でパスワードの変更方法、パスワードの解除方法についても記事にしますので、併せて確認してみてください。




