セル幅を自動調整する
※この記事で紹介するエクセルのバージョンは Office365 ProPlus Excel バージョン1808です。バージョンが違っても操作はほとんど同じかと思います。
セルに入力していくと、隣のセルにはみ出しているように見えることがあると思います。
この状態で四角囲みの罫線を引くと右側の線が消えてしまいますね。
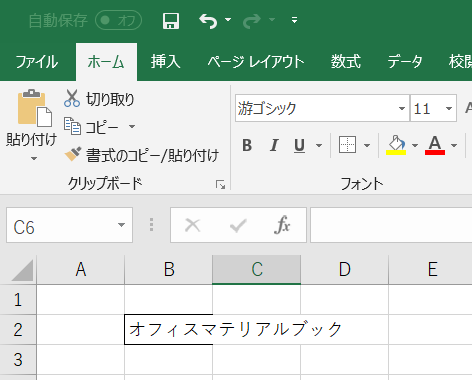
今回はセルの幅を自動調整する技をお伝えしていきます。
手動調整
セル幅を調整するには、手動で行う方法と自動で行う方法があります。まずは手動でセル幅を調整する方法をお伝えします。
手順としては、
幅を調整したいセルのヘッダーの右端にカーソルを合わせて左右にドラッグ
です。実際にやってみます。
セル幅を調整したい列ヘッダーの右端(下図の赤枠部分)にカーソルを合わせると
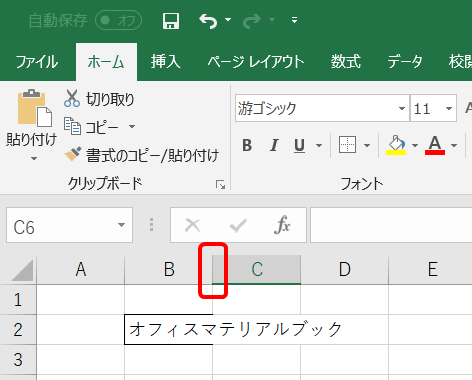
こんな風にカーソルが変わります。
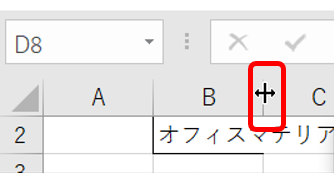
この状態で右側にドラッグすると
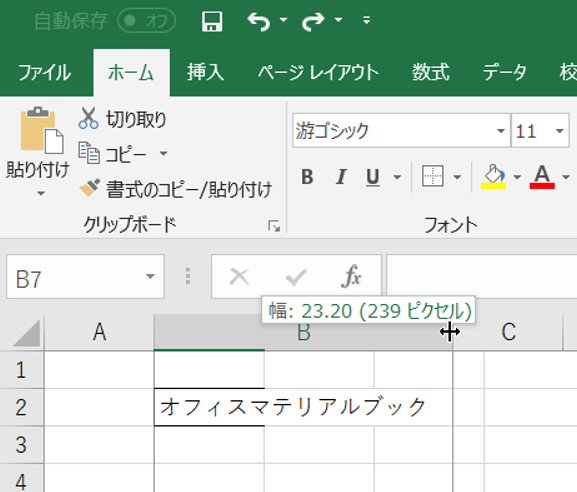
セル幅を自由に広げることができます。
自動調整
セル幅の自動調整
イチイチ手動でセル幅を変えるのがめんどくさいという方。私もそうです。そんな方向けにもっと簡単な方法があります。この記事のメインである自動調整機能を使用します。
方法としては、
幅を調整したいセルのヘッダーの右端にカーソルを合わせてダブルクリック
です。実際にやってみます。
セル幅を調整したい列ヘッダーの右端にカーソルを合わせるまでは一緒です。
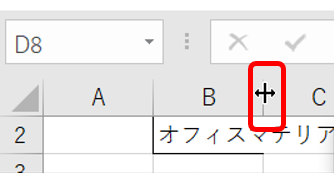
この状態でダブルクリックします。
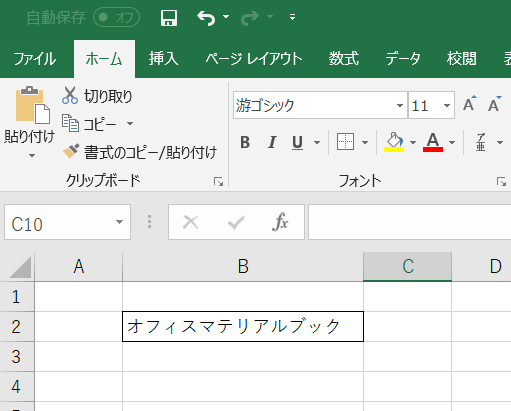
すると、ちょうどいい大きさまでセル幅が広がってくれます。超便利。
実際、1つのセルに長い文字を書くことは多いと思います。特に、表形式で記載する場合には罫線も使用すると思いますので、罫線を文字で消さないためにもセル幅自動調整機能は必須ですね。
セルの高さの自動調整
セル幅の自動調整(横方向の自動調整)は上述の通りですが、セルの高さについても同じように手動調整/自動調整が可能です。
セルの高さの自動調整をやってみます。例えばこんな風に入力されていたとして、
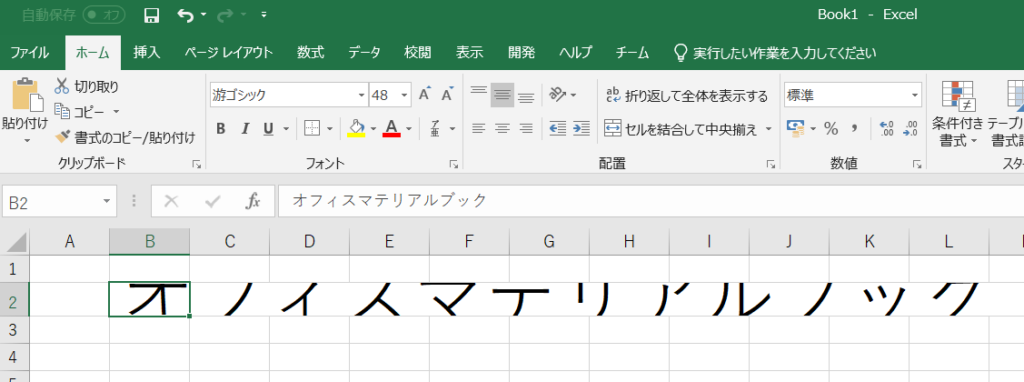
字が見えませんね(笑)こんな時、該当セルの行ヘッダーの下の境目にカーソルを合わせてダブルクリックすれば
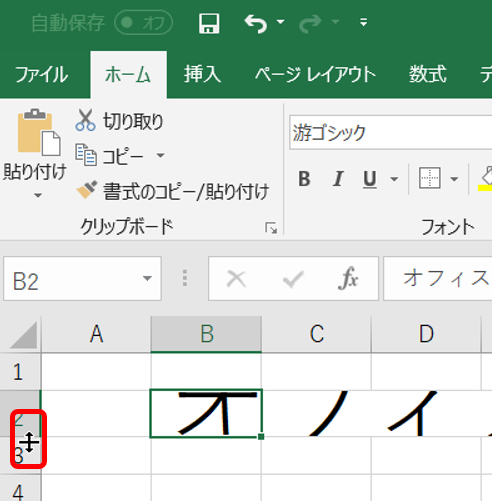
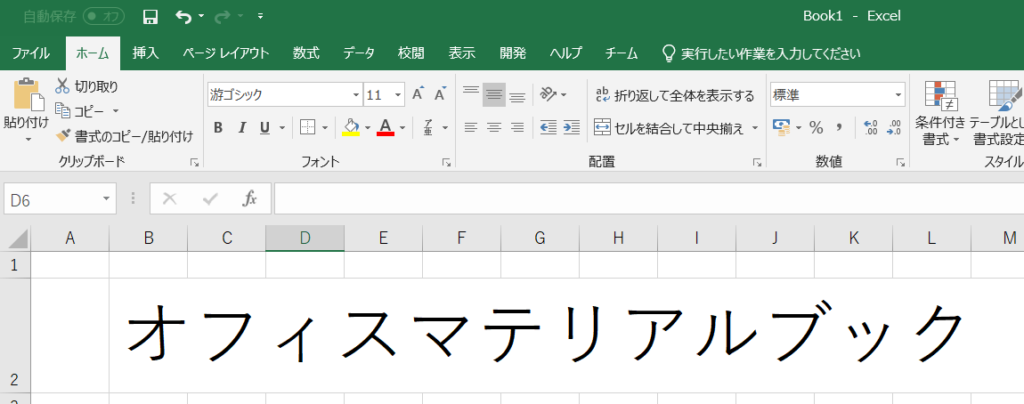
ちゃんと高さが自動調整されて文字が見えるようになります。
指定したセルの幅で自動調整
セルの自動調整を使用すると、1列全体の中で一番長い入力があるセルの幅に合わせて調整されてしまいます。こんなにセル幅大きくなくてもいいんだけどなーっていうときに重宝するのが、[書式]の中にある[列の幅の自動調整]機能です。これは列全体の一番長い文字に合わせてセル幅を調整するのではなく、選択したセルの幅で自動調整してくれる優れものです。言葉だと伝わりにくいですね。百聞は一見に如かずということでキャプチャで説明します。
例えばこんなケース。明らかに同一列の中で一番長い文字に合わせて自動調整なんて必要ないです。
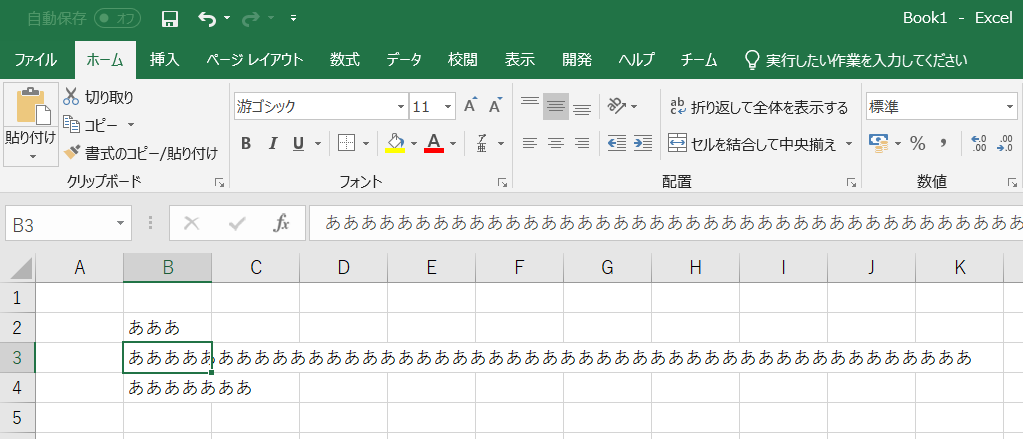
試しに列ヘッダーの右端をダブルクリックして自動調整してみると
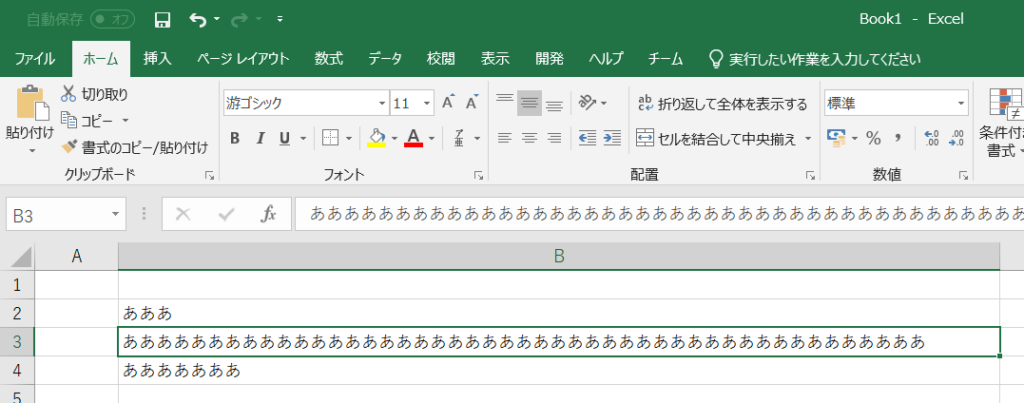
うん。こんなにセル大きくなくていいですエクセルさん。
そこで、 列の幅の自動調整 機能を使います。
「このセルの幅に合わせたい」という基準のセルを選択した状態で[書式]の下部分をクリック。
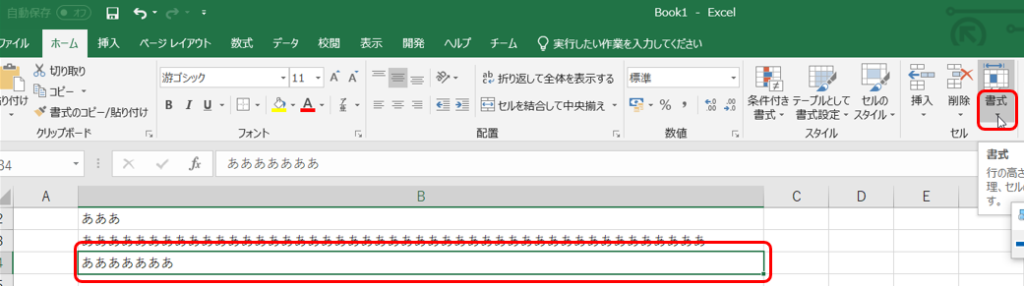
すると、下のようにメニューが出てくるので、[列の幅の自動調整]を選択。
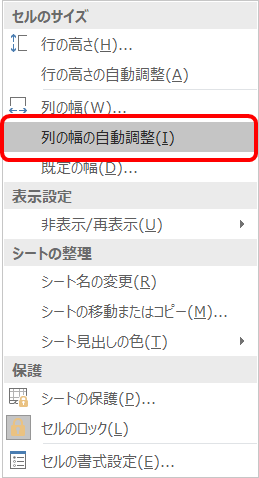
結果はこうなります。
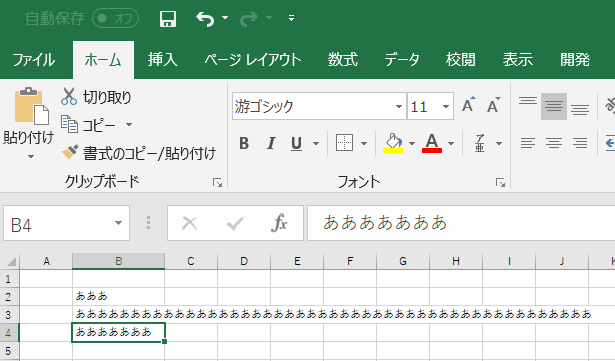
セル幅が一番長い文字に合わせるのではなく、選択したセルの幅に合わせて調整されていますね。
まぁこれは裏技的なもので、実際は手動で幅を調整したほうが楽かもしれません。
同じようにセルの高さも[行の高さの自動調整]で調整可能なので、やってみてください。
まとめ
今回はエクセル必須スキルの一つ、セル幅の自動調整についてお伝えしました。なお、すべてのセルの幅を一括で調整したい場合は、シート全体を選択して任意の列ヘッダーの右端部分をダブルクリックすれば一括でセル幅が自動調整されます。毎日エクセルを使っている私が結構使う技ですね。
(ちなみに、セル幅、セルの高さの自動調整のショートカットは見当たらなかったです。キーを順番に押していけば可能なのですが、あまり実用的ではないと判断しました)
ということでおさらいです。セル幅を調整するには
列ヘッダーの右端にカーソルを合わせてダブルクリック
でした。




